アクセス解析

制作したホームページにアクセス解析を設置する・・・
2020.09.14
TRASPコラム
アクセス解析
更新日:2023.04.13
公開日:2020.10.20

Google Search Console(グーグルサーチコンソール)という、ホームページの改善に役立つツールをご存じですか?
ホームページ制作をして成果を出していくためには、あらゆるデータを分析して改善を進める必要があります。Webサイトのデータ収集と聞くと、Googleアナリティクスを思い浮かべる人が多いと思いますが、Googleにはもうひとつ、サイト改善に役立つツールがあります。それがサーチコンソールです。
今回は、ユーザーの検索行動の分析と、ホームページの現状確認には欠かせない、サーチコンソールの登録方法から基本の使い方をわかりやすく解説します。
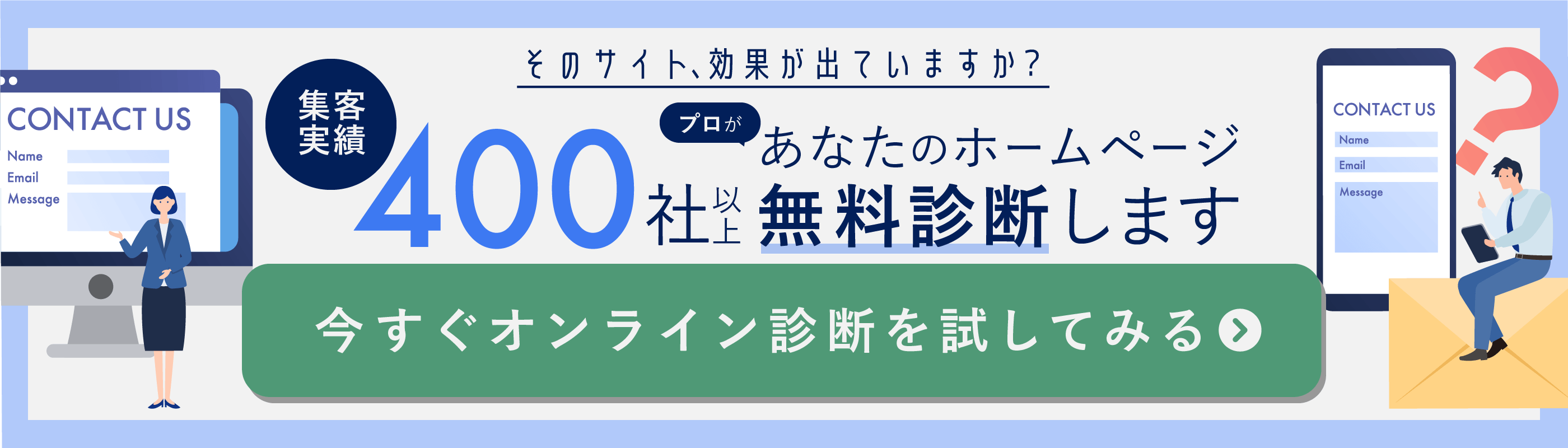
目次
「サーチコンソール」とは、Googleが提供している、サイト改善に役立つ無料サービスです。略して「サチコ」と呼ばれ、サイト管理者・運営者、SEO担当者、マーケターにはなくてはならないツールといわれています。
サーチコンソールでは、下記の項目を確認することができます。
「アナリティクスとどう違うの?」「アナリティクスがあるから不要なのでは?」と思う人もいるでしょう。
アナリティクスとサーチコンソールには、明確な違いがあります。
アナリティクスがユーザーがホームページを訪問した「あと」の行動データを集積するのに対し、サーチコンソールは「前」の行動に焦点を当てているのです。
Googleアナリティクスと連携することで、「ユーザーがどのように検索して」「どのようにホームページに関心を寄せたか」など、コンバージョンに至るまでの一連の行動を分析できるようになります。SEO施策を強化し、ホームページのパフォーマンスを最大化させるのに役立ちます。
まずはサーチコンソールへの登録方法から説明します。すでに導入済みなら、次章に進んでください。
https://accounts.google.com/signup/v2/createaccount?hl=ja&flowName=GlifWebSignIn&flowEntry=SignUp
サーチコンソールを始めるには、Googleのアカウントが必要です。すでにアナリティクスやGmailなどを利用しているなら、そちらのアカウントを使用してもよいでしょう。
https://search.google.com/search-console/about?hl=ja
サーチコンソールへの登録は、以下の手順で進めてください。
【手順①】
Googleアカウントにログインしたまま、サーチコンソールに移動。「今すぐ開始」をクリックし、ログインします。
【手順②】
「プロパティを検索」の「プロパティを追加」で、サーチコンソールを利用したいサイトを登録。
【手順③】
「プロパティタイプ」を選択します。
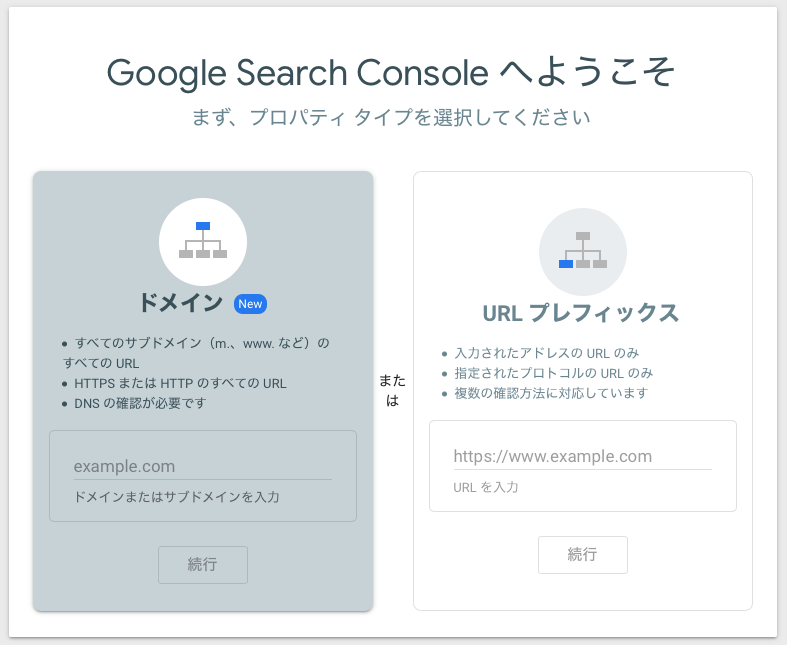
プロパティタイプは、「ドメイン」と「URLプレフィックス」の2つから選べます。
■ドメインとは?
ドメインプロパティを選ぶと、サブドメインを含めたトップドメイン以下のサイトをすべてまとめて計測します。
2019年2月に公開されたGoogleの公式ブログでは、ドメインプロパティを推奨しています。サブドメインごとに分けて管理したい、モバイルは分けて考えたいなど、特別な理由がなければこちらを選ぶとよいでしょう
ドメインプロパティを選択する場合には、http://などをつけずに、「○○.com」の部分だけを入力して登録します。
■URLプレフィックスとは?
サブドメインやパスなどを分けて詳細に管理したいときには、URLプレフィックスを選択します。たとえばブログだけは別に分けてデータを見たいなら、URLプレフィックスを選びましょう。
サイト全体を集計したいときは「http://www.○○.com」と完全URLを入力し、ブログだけを計測したいときには「http://www.○○.com/blog」など、ディレクトリも含めたURLを入力します。
【手順④】
所有権を確認します。確認方法は、選んだプロパティによって手順が異なります。
■ドメインを選んだ場合
ドメインでURLを入力すると、「DNSレコードでのドメイン所有権の確認」というポップアップが表示されます。
TXTレコードをコピーし、契約しているサーバーに設定。設定方法はサーバーにより異なるため、各サーバーのサイトで確認するようにしてください。
■URLプレフィックスを選んだ場合
URLプレフィックスを選んだ場合の所有権確認は、以下の5つの中から選べます
<おすすめの確認方法>
<その他の方法>
自社で対応できる方法を選んで認証するようにしてください。
Googleアナリティクスをすでに導入済みなら、アナリティクスを選択すると簡単です。「確認」ボタンを押すと、自動で認証が始まります。サーバーを自社管理していないなど、自社で対応できなければ、ホームページの管理を依頼している業者に導入してもらうとよいでしょう。
サーチコンソールへの登録が完了すると、アクセスしたときにホーム画面として「サマリー」が表示されます。
左側にメニューが並んでいますが、それぞれの機能がどのようなものか、まずは基本の使い方を理解しましょう。
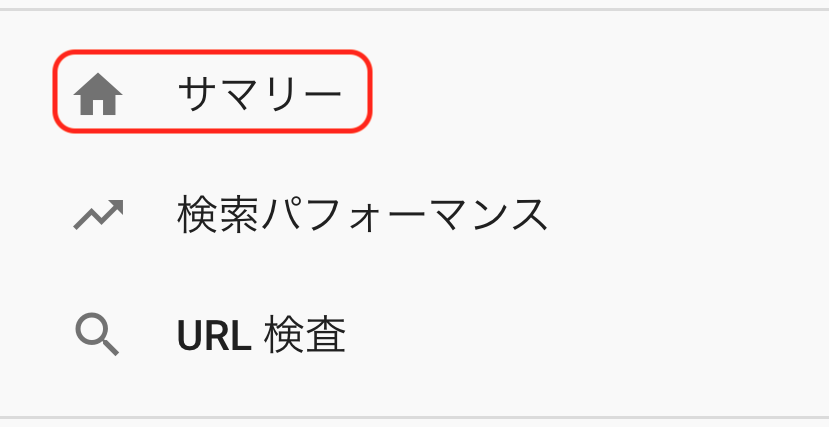
サーチコンソールで最初に表示される「サマリー」では、「検索パフォーマンス」「カバレッジ」「拡張」を簡単に確認できるようになっています。
それぞれに表示されている「レポートを開く」をクリックすると、個別のレポートが開く仕様です。レポートごとにどのような内容を確認できるのかは、以降でしっかり説明していきます。
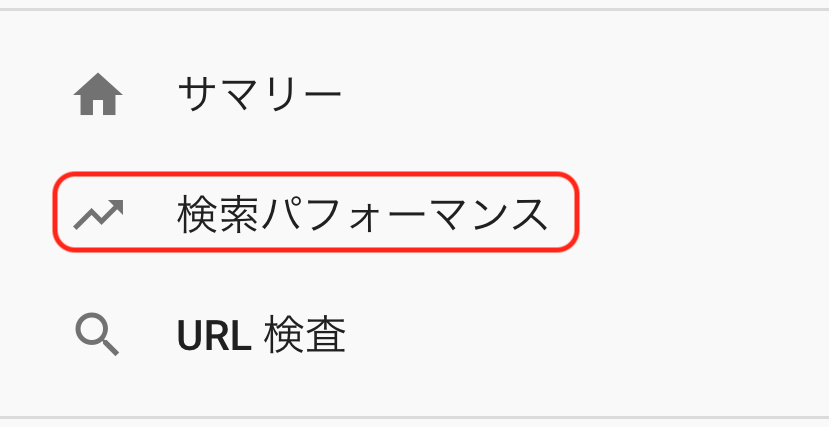
検索パフォーマンスは、ユーザーが検索した「クエリ」を確認する、サーチコンソールではもっとも重要な機能です。
「クエリ」とは、ユーザーが検索エンジンを使用するときに入力する「言葉」や「フレーズ」のことで、サイト制作者側から見る「キーワード」に該当します。ユーザーが使用するクエリは、よりユーザーのニーズを表したものと考えてよいでしょう。
「検索パフォーマンス」の初期画面では、2つのダッシュボードがあります。
<上部のダッシュボードで確認できる項目>
<下部のダッシュボードで確認できるクリック数と表示回数>
検索結果に表示される「検索タイプ」は下記から選択でき、画像検索、動画検索など、見たいものだけにフィルタをかけられます。
「日付」はデフォルトで過去3ヶ月が表示されますが、過去7日間〜過去16ヶ月までから指定する、もしくはカスタムで計測期間を入力することも可能です。
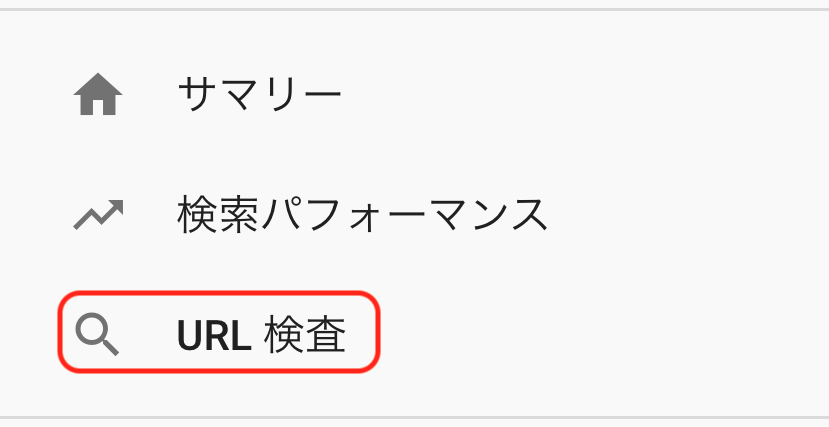
「URL検査」をクリックすると、上部に表示される検索ウィンドウがハイライトされるので、状態を確認したいページのURLを入力してください。すると以下の3つが表示されます。
それぞれの左端に表示される丸いアイコンが、緑のチェックマークになっていれば問題はありませんが、ビックリマークが描かれた赤丸になっているときには要注意です。詳細を開き、エラーの内容を確認して修正を行うようにしてください。
またページを更新した場合には、インデックス状況の「インデックス登録をリクエスト」を送信すると、クローラーにクロールを依頼できます。(依頼を申請しなくても、時間をおけば自動で巡回してもらえます。)
インデックスでは、「カバレッジ」「サイトマップ」「削除」の項目があります。
それぞれの使い方をご説明します。
■「カバレッジ」でエラーが出ているページを調べる
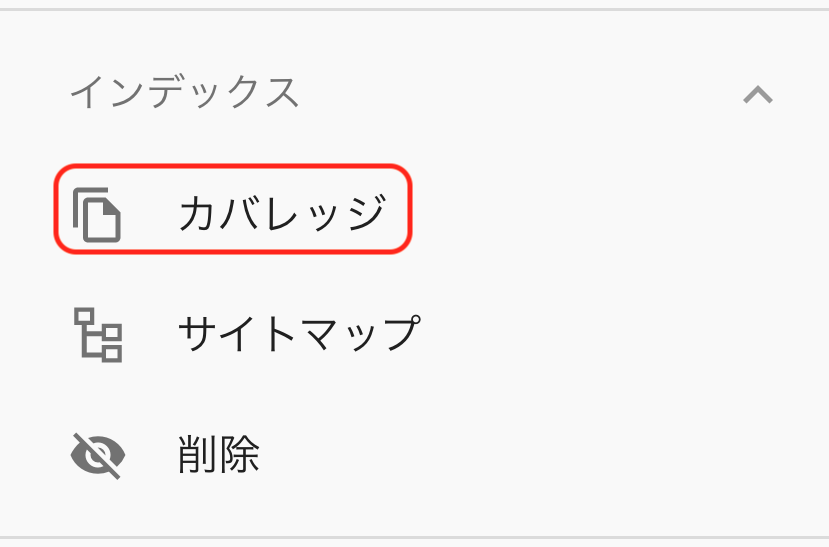
カバレッジではダッシュボードが2つ表示されます。まずは上部のダッシュボードで、以下の4つのステータスにつき、該当するページ数を確認しましょう。
それぞれをクリックすると下に詳細が表示され、どのような理由でエラーが出たり除外されたりしているのかが分かります。
<エラーの例>
ページを非公開にしている、意図的にnoindexしているなどであれば問題ありません。もし意図していないエラーが出ている場合には、内容に応じて修正が必要です。
■「サイトマップ」でサイトの構造を登録する
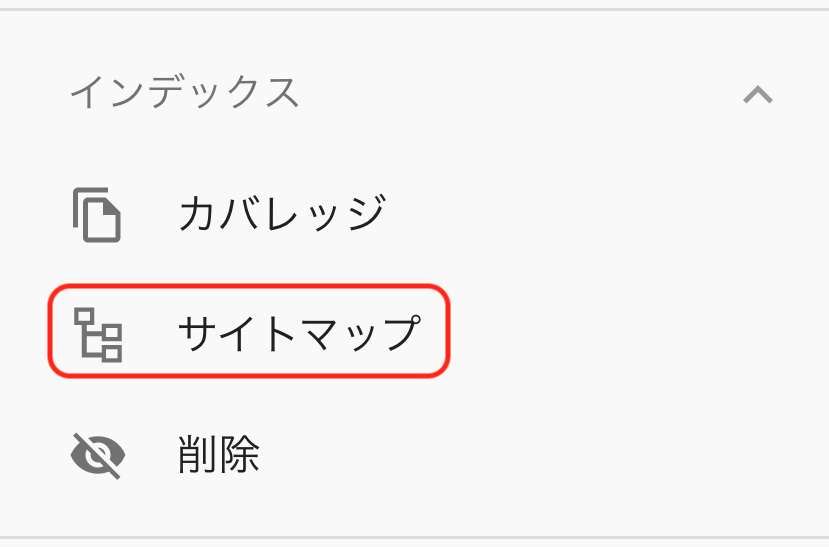
サイトマップは、ホームページ全体がどのような構造になっているのかを示すファイルです。新しくページを追加した際にサイトマップを送信すると、Googleにすぐに認識してもらえます。更新したらサイトマップを送信するよう、習慣づけるのがおすすめです。
新しくサイトを作った時や、サイトのページ数が多くて構造が複雑な場合には、送信するようにしましょう。なおサイトマップは、WordPressを使用しているなら、Google XML Sitemapsなどのプラグインを利用すれば、簡単に作成できます。
■「削除」でインデックスを削除する
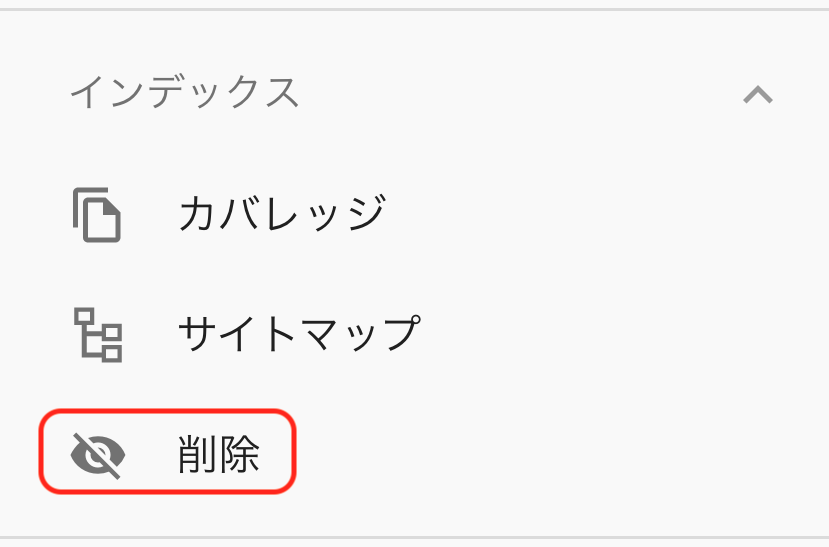
「削除」は、Googleにインデックス済みのページを削除する機能です。クリックすると、以下の3つのタブが表示されます。
「一時的な削除」では、約半年の間検索結果に表示されなくする「URLを一時的に削除」、検索エンジンに再度クロールされるまで検索結果から消去される「キャッシュされたURLを削除」の2通りから選べます。検索結果に残るデータを、できるだけ早く消したいときに利用するとよいでしょう。
「古いコンテンツ」は、過去6ヶ月で専用ページから削除リクエストしたURLが表示されます。
「セーフサーチフィルタリング」は、過去6ヶ月間で一般ユーザーからアダルトコンテンツとして「不適切なコンテンツ」として報告された場合に、URLを確認できます。
■「ウェブに関する主な指標」でページスピードを確認する
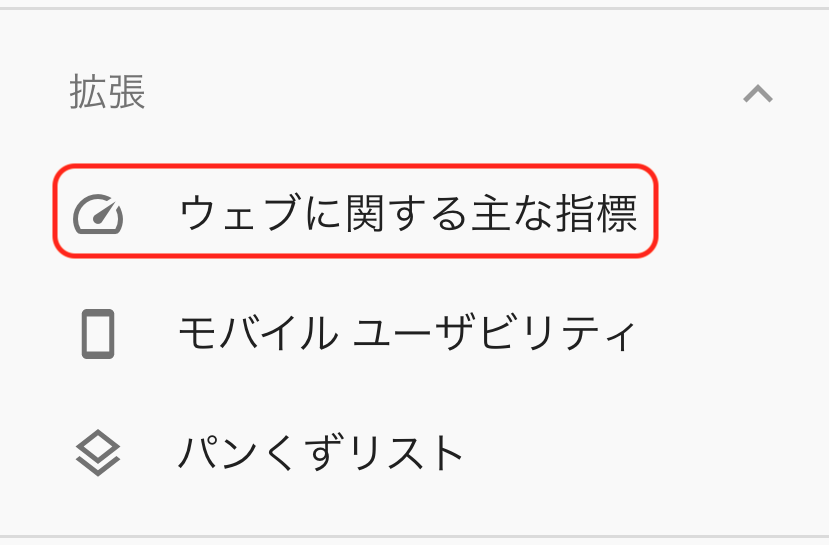
「ウェブに関する主な指標」には、モバイルとPCのそれぞれについて、ページの処理スピードを示すダッシュボードが表示されます。
Googleでは、ページの読み込みに時間がかかると、直帰率に深刻な影響を及ぼすとしており、
公式ホームページには「ページの読み込み時間が 1 秒から 3 秒に増加すると、直帰率は 32% 増加します。
ページの読み込み時間が 1 秒から 6 秒に増加すると、直帰率は 106% 増加します。」と明記されています。
ページの表示スピードで評価されるのは、以下の3つのステータスです。
評価は良好(緑)、改善が必要(黄色)、低速(赤)の3段階で行われます。コンバージョンに影響するようなページのスピードが良好でない場合には、直帰率を下げるためにも改善を進めましょう。
具体的な改善内容はサーチコンソールには表示されないため、PageSpeed Insightsを活用するようにしてください。
■「モバイルユーザビリティ」でモバイルの問題を特定する
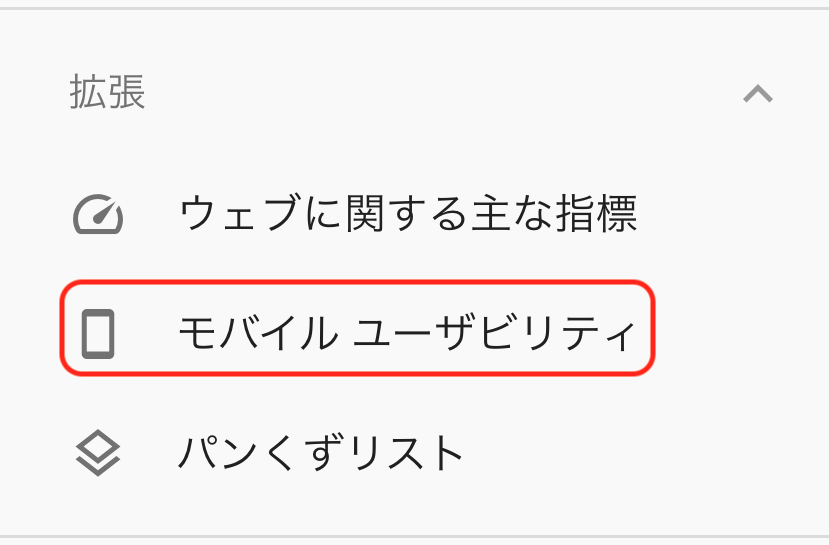
モバイルユーザビリティには、表示状況を確認するダッシュボードとその詳細を示すダッシュボードが表示されます。
表示状況を確認するダッシュボードには、
が表示され、それぞれをクリックすることで、どのような問題があるのかをチェックできます。
指摘されるエラーの内容は、
など、さまざまです。
スマホの発達で、ユーザーの検索行動はモバイルが中心になってきているため、モバイルユーザビリティの重要度は増すばかりです。内容に応じて改善を進めるようにしてください。
■「パンくずリスト」でパンくずリストの問題を特定する
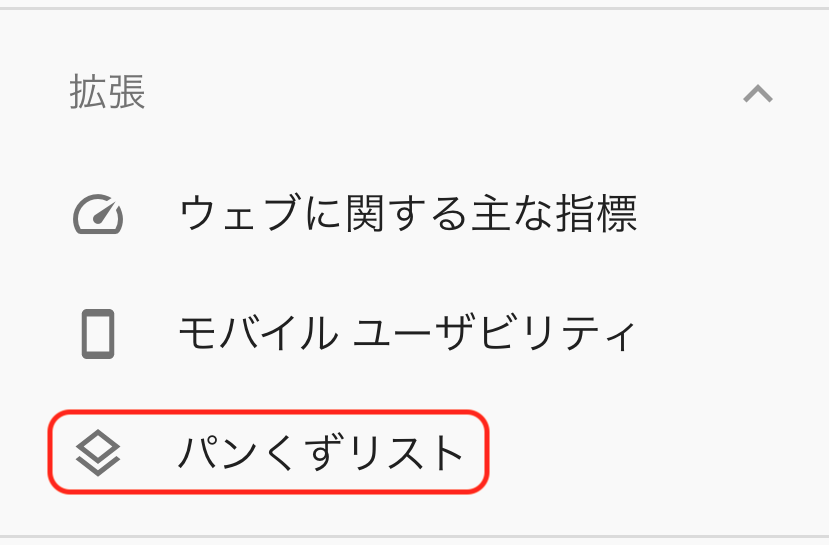
「パンくずリスト」は、サイト上のユーザーの位置を視覚化するナビゲーションのことです。ページ上部に「ホーム>レディース>トップス>Tシャツ」などのように表示されているのを見た覚えがあるでしょう。パンくずリストがあるとユーザビリティが高くなるため、SEO対策として重要です。
サーチコンソールメニューの「パンくずリスト」では、エラー状況を表示するダッシュボードとその詳細が表示されます。
エラー状況を表示するダッシュボードは、
上記3つのステータスに分かれ、アイテム数が表示されます。エラーが出ると通常はエラーメッセージが届きますが、定期的に確認しておくと安心です。
なおエラーが出ている場合には、構造上の問題があると考えられます。詳細からURLをタップしコードを確認したうえで問題を突き止める必要があり、自身で解決するのは困難なケースがほとんどです。ホームページ制作を依頼した業者にコンタクトをとり、内容を確認してもらいましょう。
「セキュリティと手動による対策」には、「手動による対策」「セキュリティの問題」の2つが格納されています。
それぞれどのような内容なのかを説明します。
■「手動による対策」でペナルティを確認する
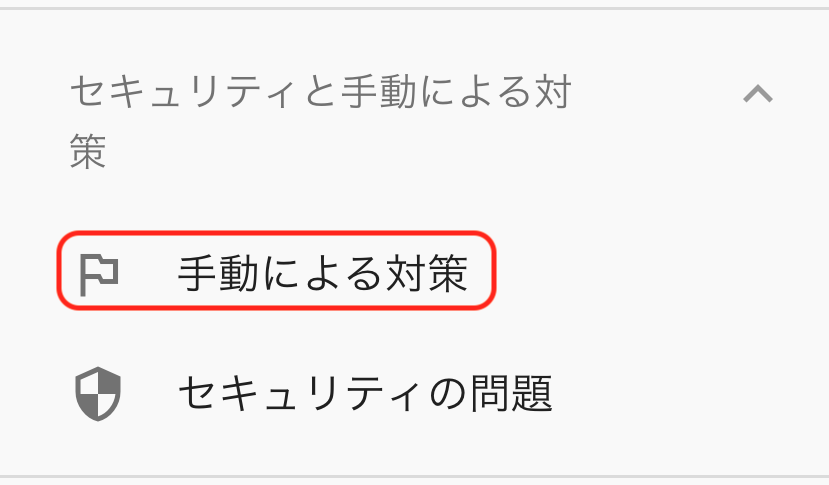
「手動による対策」は、Googleによって手動による対策がされていないかを確認するメニューです。
Googleの担当者がサイト上のページを目視で審査し、ガイドラインに従っていないと判断した場合にペナルティを与えることを指します。検索順位を下げる、検索インデックスから除外するなど内容はさまざまです。
<Googleが示す「手動による対策」がなされる例>
問題がなければ、「問題は検出されませんでした」と表示されます。サイトに対してペナルティが与えられた場合には、「手動による対策」レポートに表示され、さらにサーチコンソールのメッセージセンターに通知が届きます。
問題を解決するには「詳細」リンクをクリックして、解決の手順を確認のうえ対処するようにしてください。問題解決後は「審査をリクエスト」を選択し、再審査リクエストを送信しましょう。
■「セキュリティの問題」でセキュリティの問題を確認する
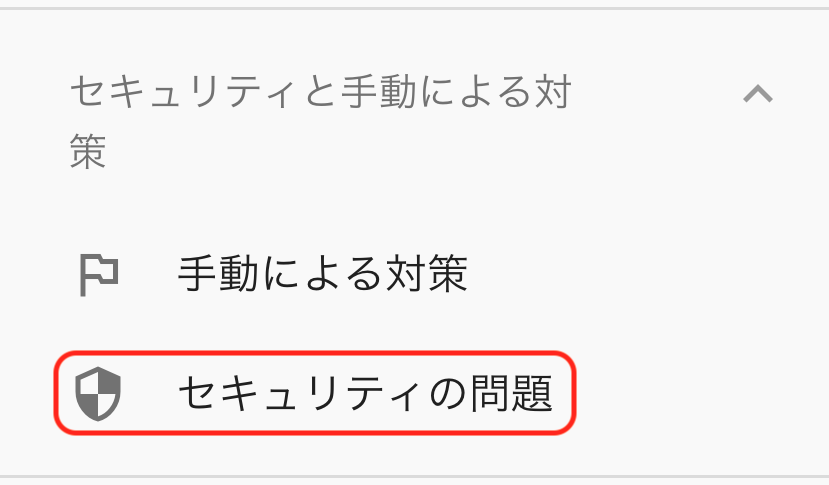
サイトがハッキングされている、あるいはホームページを訪問するユーザーやそのパソコンに損害を与えるような動作が検出されたときに、エラーが表示されます。
<セキュリティの問題の例>
問題が発生すると、サーチコンソールからメッセージが届き警告が行われます。さらに検索結果に警告ラベルが追加される、アクセスしようとすると警告ページが表示されるなどするため、企業イメージを大きく損なってしまうでしょう。ユーザーに甚大な被害を与える恐れもあるので、早急に対処が必要です。速やかにホームページを制作してもらった業者に連絡するようにしてください。
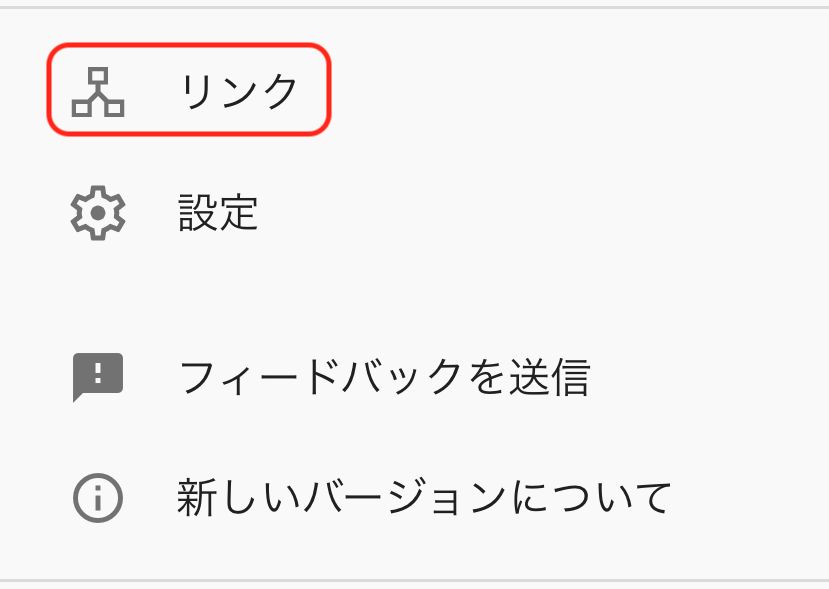
「リンク」では、自社サイトへの外部からの被リンクを確認する「外部リンク」と、自社サイト内の「内部リンク」の情報を確認できます。
外部リンクでは、
の3つが表示され、それぞれクリックすると詳細が表示されます。被リンク数はSEOにも影響を与えるので、どのようなページからのリンクが多いのかを確認し、最低限傾向をつかんでおきましょう。
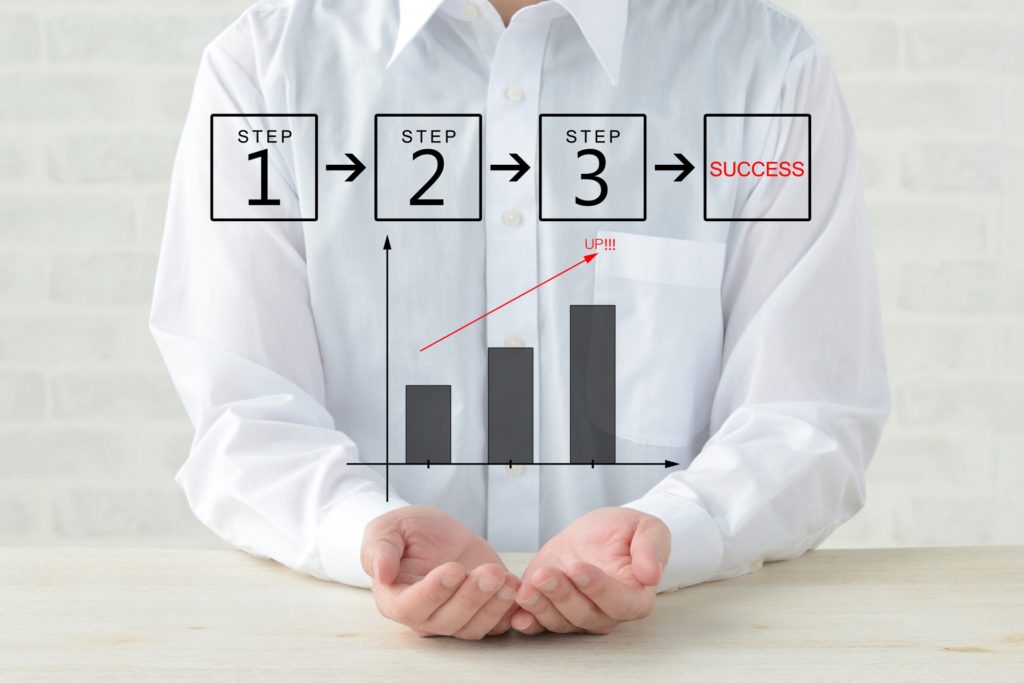
サーチコンソールがもっとも力を発揮するのは、コンテンツマーケティングです。基本的な使い方をマスターしたら、ノウハウを応用してホームページの改善に役立てていきましょう。
応用編では、コンテンツマーケティングでのサーチコンソールの活用方法を、詳しく解説します。
コンテンツマーケティングを考えるとき、多くの企業は「新しくコンテンツを作る」ことに注力します。
しかし、おろそかにしてはいけないのは、すでに制作したコンテンツを修正し、さらに伸ばしていくことです。作って放置するページがただ積み上がっていくだけでは、宝の持ち腐れにもなりかねません。
既存コンテンツを見直すことには、以下の利点があります。
新規コンテンツを登録して、検索順位に反映させるには速くても3ヶ月から半年は必要。しかし既存コンテンツは、クリック率も明らかになっているので、A/Bテストを行っても効果検証が容易です。そこからさらに順位を上げていくので効果を出しやすいことがポイントです。
それでは具体的に、既存コンテンツの見直し方法を説明していきます。
まずは、Google検索で順位ごとの平均クリック率を知っておく必要があります。平均クリック率を調査している企業は多くありますが、今回はAdvanced WEB RANKINGのデータを紹介します。
Advanced WEB RANKINGは、アメリカのSEO調査会社ですが、約300万件のクエリデータにもとづいた1位〜20位までの検索順位ごとのクリック率を毎月公開しています。PCとモバイル、業界カテゴリ別など、さまざまな確度からクリック率を確認できるので非常に便利です。
今回は、2020年8月の、International、Organic Search、Desktopのクリック率を参照しました。
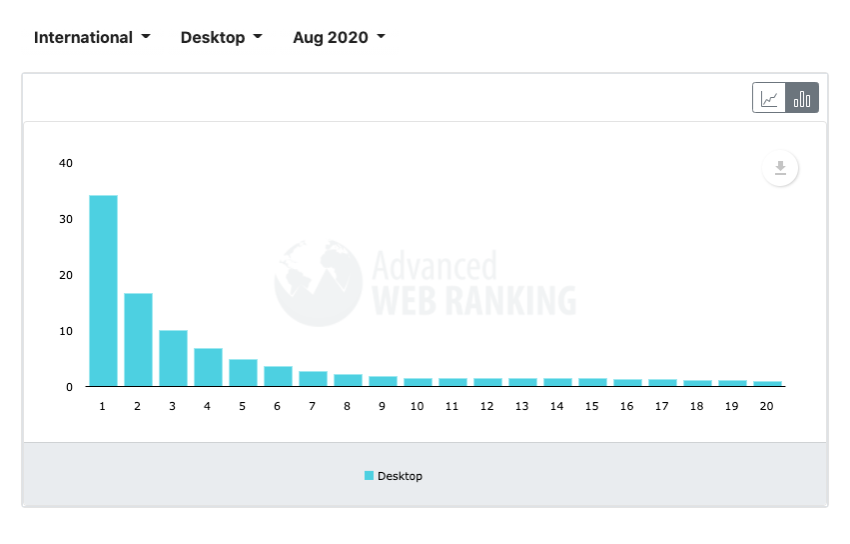
| 検索順位 | CTR |
| 1位 | 34.05% |
| 2位 | 16.56% |
| 3位 | 10.06% |
| 4位 | 6.77% |
| 5位 | 4.82% |
| 6位 | 3.52% |
| 7位 | 2.75% |
| 8位 | 2.19% |
| 9位 | 1.77% |
| 10位 | 1.48% |
検索順位の1位から3位で約60%を占めていることがわかります。検索順位の3位以内に入ることが、いかに重要かがおわかりいただけるでしょう。
続けてサーチコンソールで、自社のクリック率を確認してみましょう。
「検索パフォーマンス」の画面を開き、フィルタはデフォルトの「検索タイプ:ウェブ」「日付:過去3ヶ月間」のままでかまいませんが、データが少ないならもっと期間を長くしてもいいでしょう。
チェック項目は以下の4項目をすべてオンにします。
下のダッシュボードに移動し、タブを「ページ」にあわせましょう。ページの一覧と、クリック数・表示回数・CTR・掲載順位が表示されています。
この中から、「掲載順位順位が高いのに、クリック率(CTR)が平均より低いページ」を洗い出します。
順位に対するクリック率は、先ほど確認したGoogleの平均クリック率を参考にするようにしてください。
掲載順位が高いのにクリック率が低いということは、つまりGoogleからは評価されているのにユーザーに支持されていないということです。「このページは見なくていいな」「探している情報はなさそうだな」と、検索結果を見ただけでユーザーが判断するのにはなにか理由があると考え、仮説を立てなければなりません。
仮説を立てるために、以下の操作をしてください。
該当ページが表示されたときに、ユーザーが検索したキーワードが一覧で表示されます。キーワードを表示回数が多い順に並び替え、「コンテンツを制作したときのキーワードとマッチしているか?」を確認しましょう。
検索キーワードはいろいろなものが表示されていますが、表示回数が多い順に並び替えて、大まかに傾向があっているなら微調整を行います。しかしズレたキーワードで検索されているなら、対策を考える必要があります。
コンテンツの改善を進めるときには、一度に多くの変更を加えないようにしましょう。コンテンツの改善には、いろいろな方法があります。
これっらの何を優先するかはページごとに異なります。
まずはタイトルを変えてみて1週間様子を見る、次にディスクリプションを変えてみる、見出しを変える、コンテンツの内容を修正する、と段階を追って進めます。ひとつ修正を加えるごとにA/Bテストを行う、修正前と後でクリック率や検索順位に変動があるかなど、必ず効果検証を行います。
既存コンテンツの修正を地道に続けながら、新しいコンテンツの作成も並行して進めていきましょう。新しいコンテンツを作るときにも、サーチコンソールの検索パフォーマンスは活躍します。
先ほどと同様に、検索パフォーマンスを表示し、チェック項目は4項目をすべてオンにします。下のダッシュボードにはクエリのタブがデフォルトで表示されているため、そのままで問題ありません。
新しいコンテンツの対策キーワードを検討するときには、先ほどとは逆に「検索順位は低いが、クリック率(CTR)が高いキーワード」を洗い出しましょう。
検索順位が低いにもかかわらずクリック率が高いということは、ユーザーが満足できる情報がその順位までなかったことを意味します。つまりユーザーの需要が高いにもかかわらず、上位のサイトが弱いキーワードだということです。
そのキーワードをクリックすると、対象のページが表示されるので、もしそのページをリライトすることで対応できそうであれば活用すると、早く効果が期待できます。
Googleが無料で提供するサーチコンソールは、ユーザーの検索行動を知り、サイトの問題を洗い出すために非常に優れたツールです。アナリティクスと同時に導入し、サイト改善に役立てるのをおすすめします。
サーチコンソールは、適切なキーワード選定が要となるコンテンツマーケティングにも活躍します。ユーザーのニーズを知り、制作したコンテンツになにが不足しているのかを考えて改善を重ねていけば、高い成果が得られるでしょう。
サーチコンソールを活用し、サイトの状態を良好に保ち、マーケティング活動をさらに加速化させていきましょう!