iPhone・スマホ関連

スマホやタブレットの基本操作について
2019.05.16
TRASPコラム
iPhone・スマホ関連
更新日:2023.04.05
公開日:2019.05.21
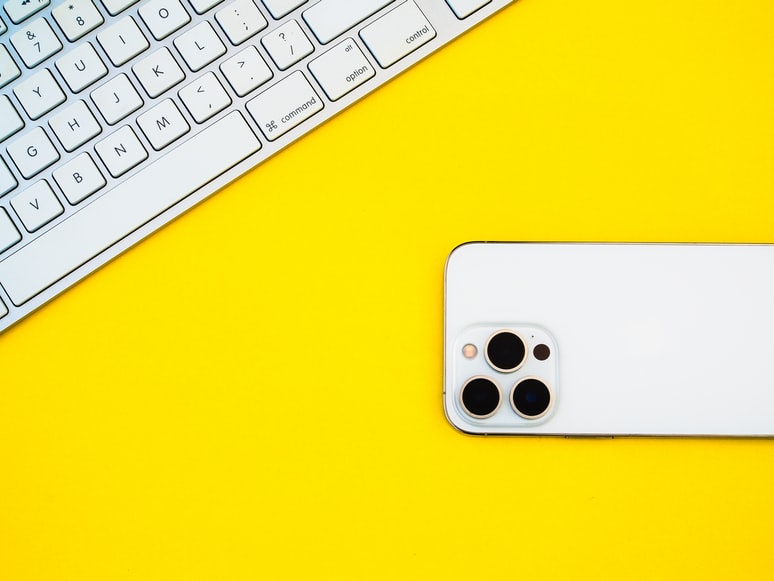
仕事や日常でiPhoneを使用している、という方も多いと思います。世界中でファンの多いiPhoneには、便利な機能がたくさんあり、「まだ使いこなせていない」「もっと効率よく使いたい」という方も多いでしょう。
そこで今回は、iPhoneやiPadの基本的な操作~裏ワザまでをご紹介いたします。
日常生活に役立つテクニック~業務効率化に使える機能まで、さまざまな企業をWebで支援するTRASPが、キャプチャ&手順でわかりやすくお教えします。
Googleの機能を解説した記事はこちら。
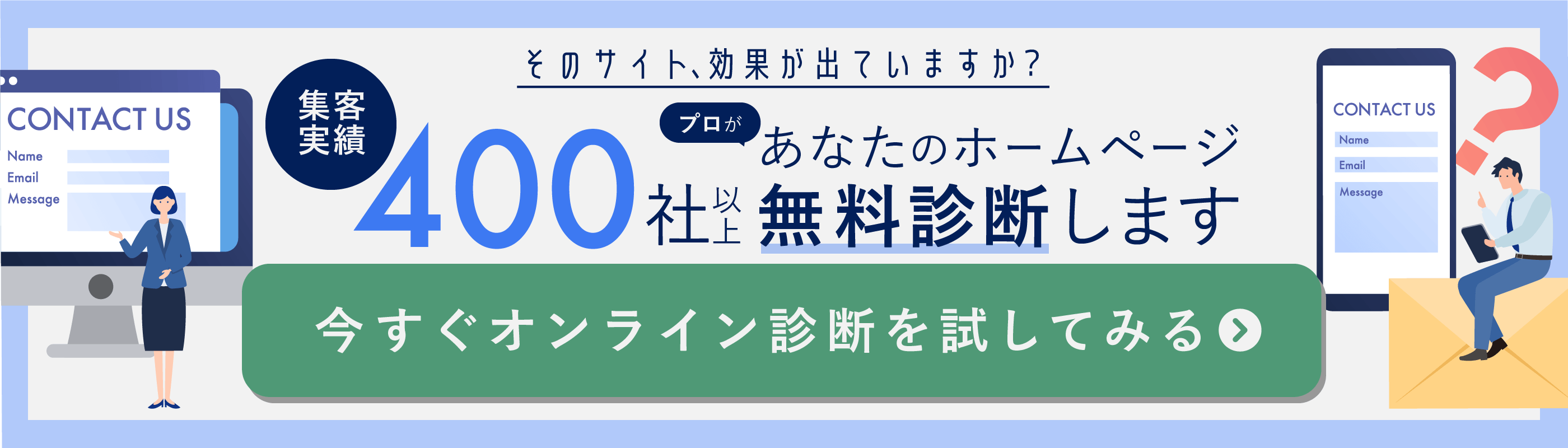
目次

まずは基本的なiPhoneの機能をご紹介します。
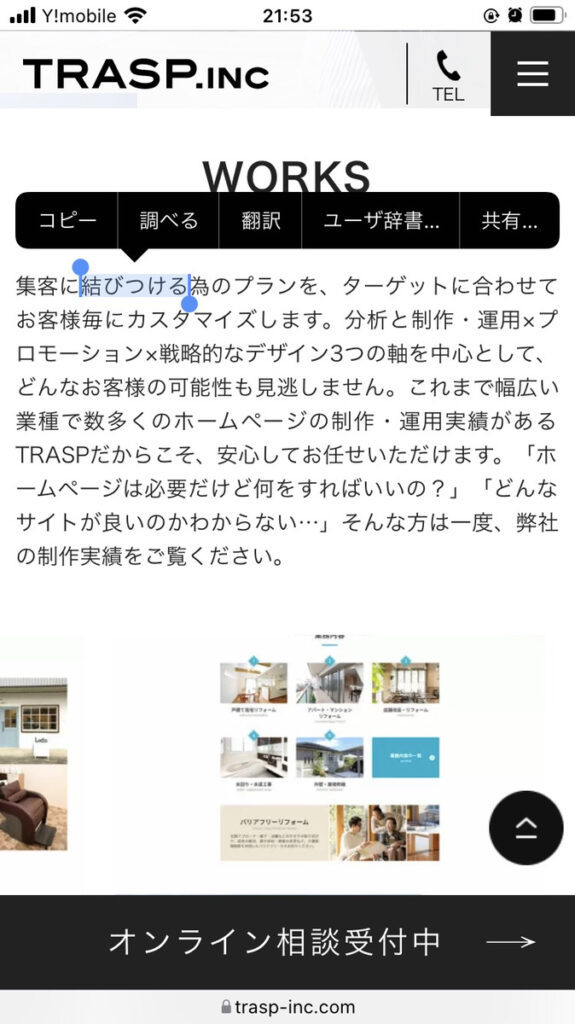
ホーム画面に戻らずに、アプリ同士を切り替えられます。
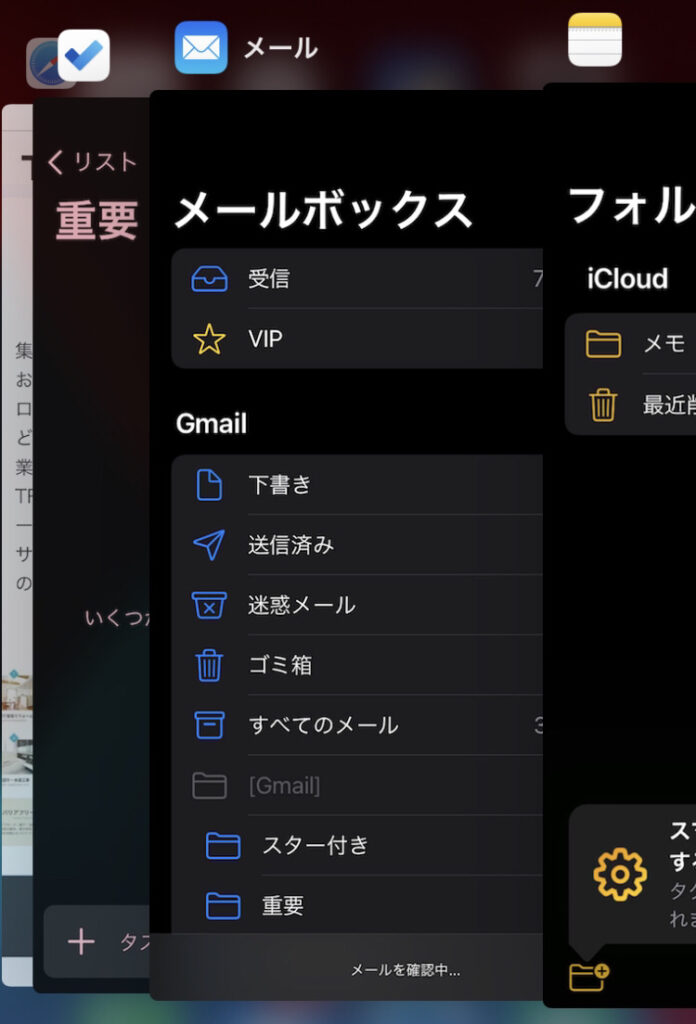
こちらの機能を使えば、Webサイトから複数個所コピー&ペーストしたいときなどに、ブラウザとメモ帳を行ったり来たりすることも可能。同時に複数のアプリケーションを使う際に重宝します。
また、このときアプリを上にスワイプすれば、アプリを終了できます。
ホームボタンのないiPhoneの場合(iphoneX以降)は、以下の方法でできます。
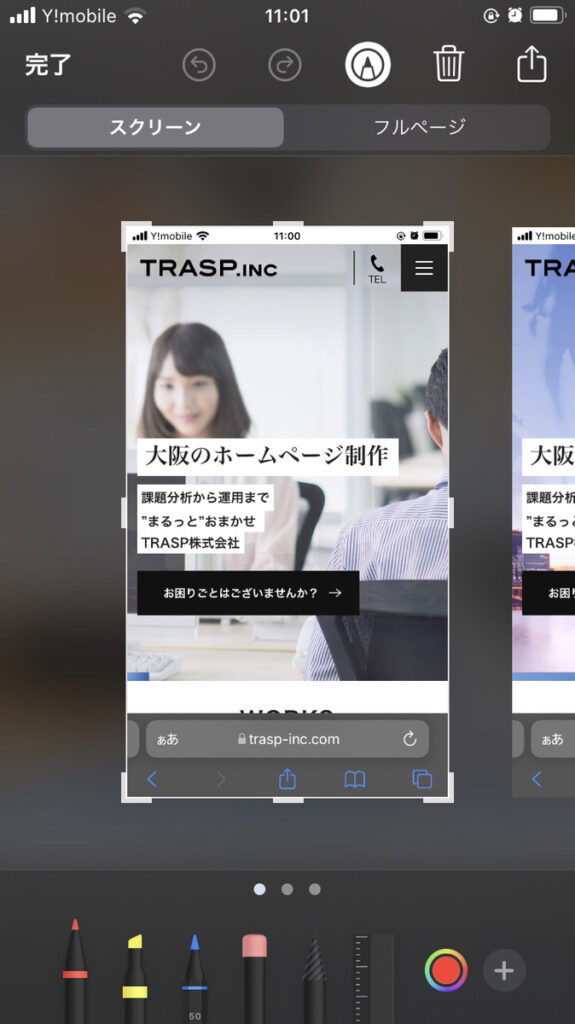
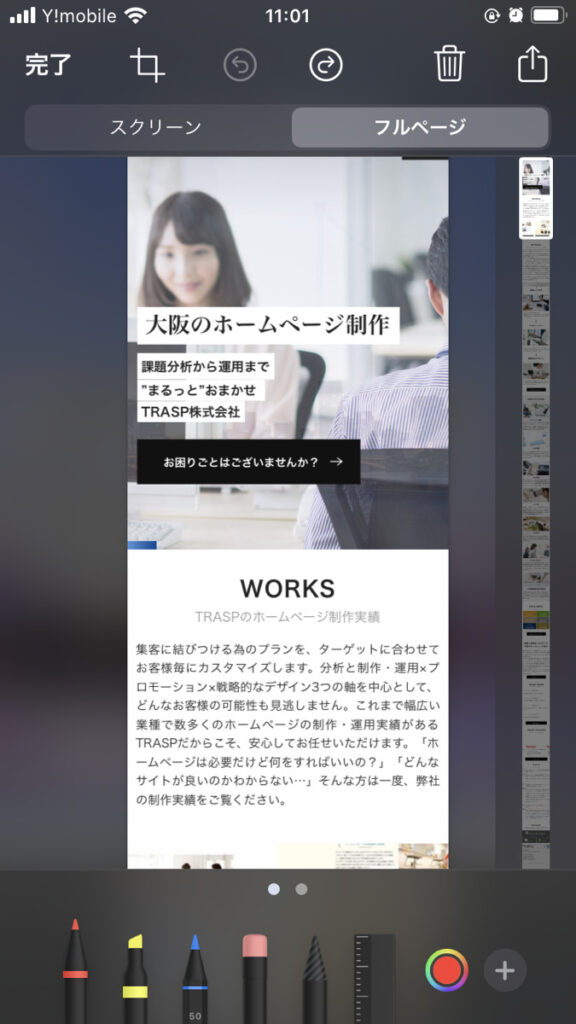
キャプチャされた画像は一時的に左下に小さくサムネイル表示されますが、こちらをタップすると編集画面になります。連続でキャプチャすれば複数枚同時編集も可能。「スクリーンショット」または「フルページ」を選べます。
ホームボタンのないiPhoneの場合(iphoneX以降)は、以下の方法でできます。
カメラアプリでビデオ(動画)を撮影中に、録画ボタン横の白いボタンを押すと、写真も撮ることができます。

アプリのアイコンをロングタップ(長押し)し、
どちらかを選択します。
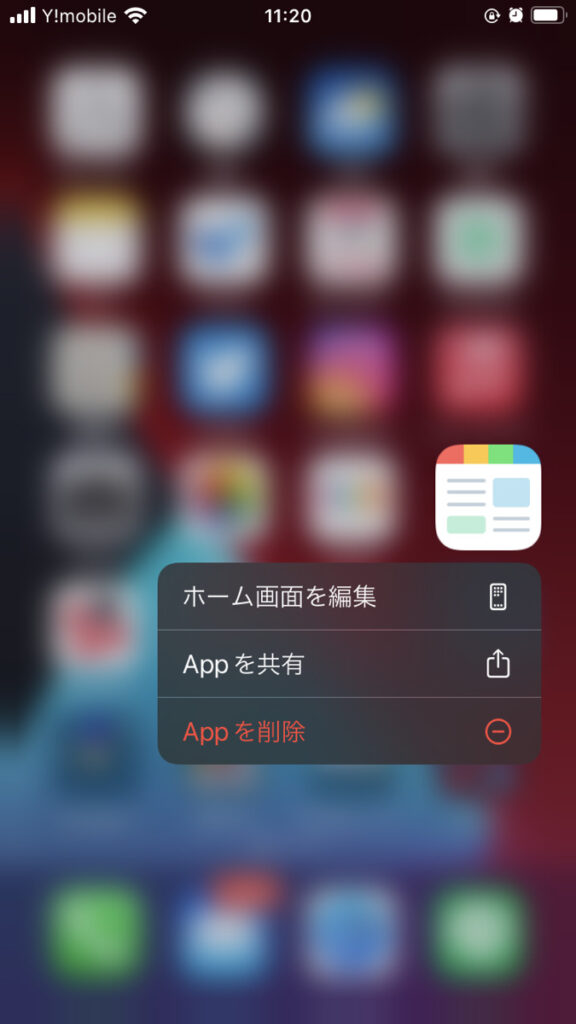
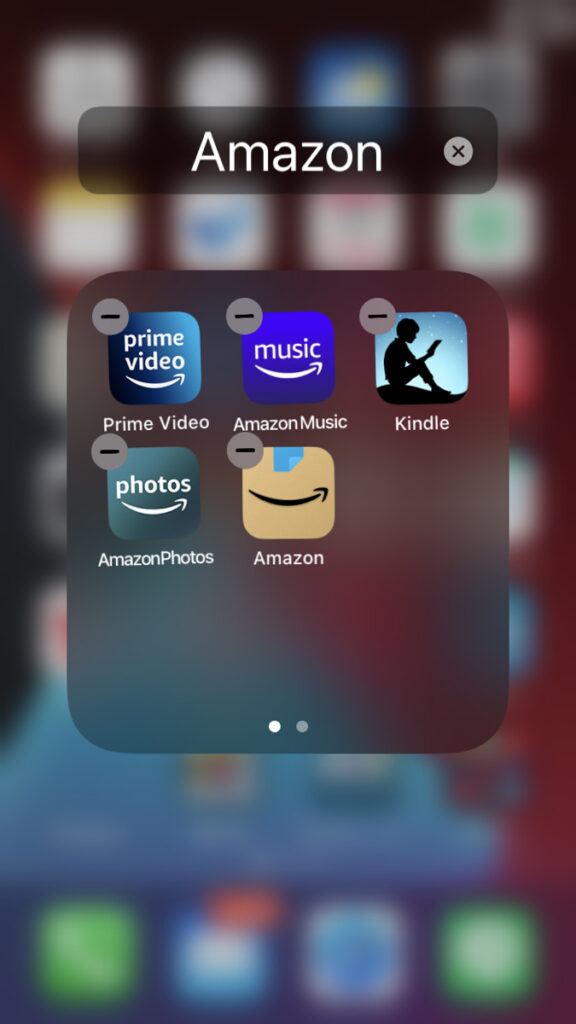
アイコン左上に-印が現れてアイコンが震えだしたら、移動させたいアイコンをタップしたまま好きな場所にスライドさせて離します。移動が終わったらホームボタンを押すと確定します。
こちらも参考にしてください。

ビジネスで使える便利な機能をご紹介します。
アプリのアイコンをロングタップ(長押し)し、「ホーム画面を編集」を選択。
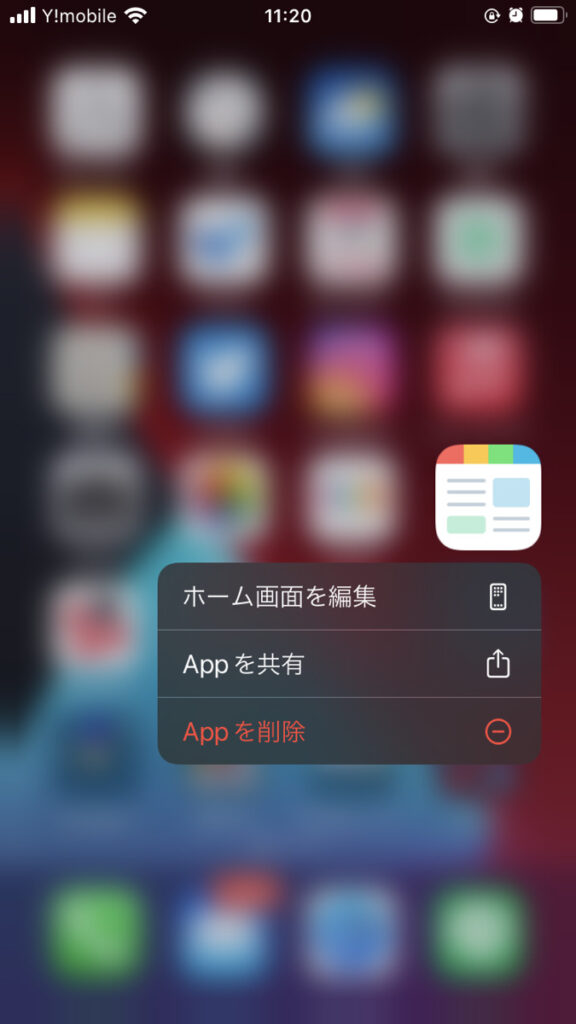
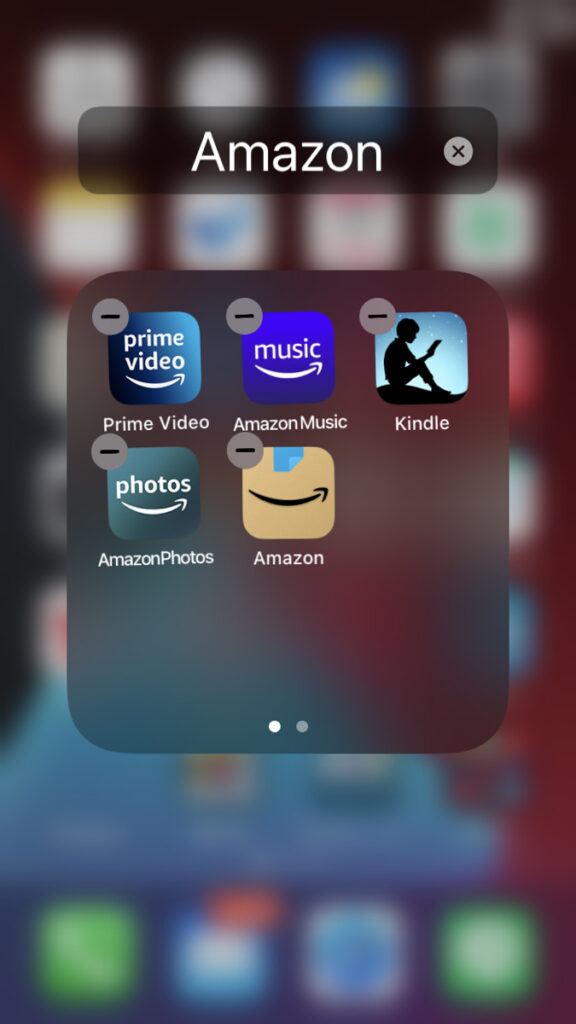
アイコン左上に-印が現れてアイコンが震えだしたら、まとめたいアイコンをタップしたまま、ほかのまとめたいアプリのアイコンの上に重ねます。すると自動的にフォルダが作られるので、名前をつけます。
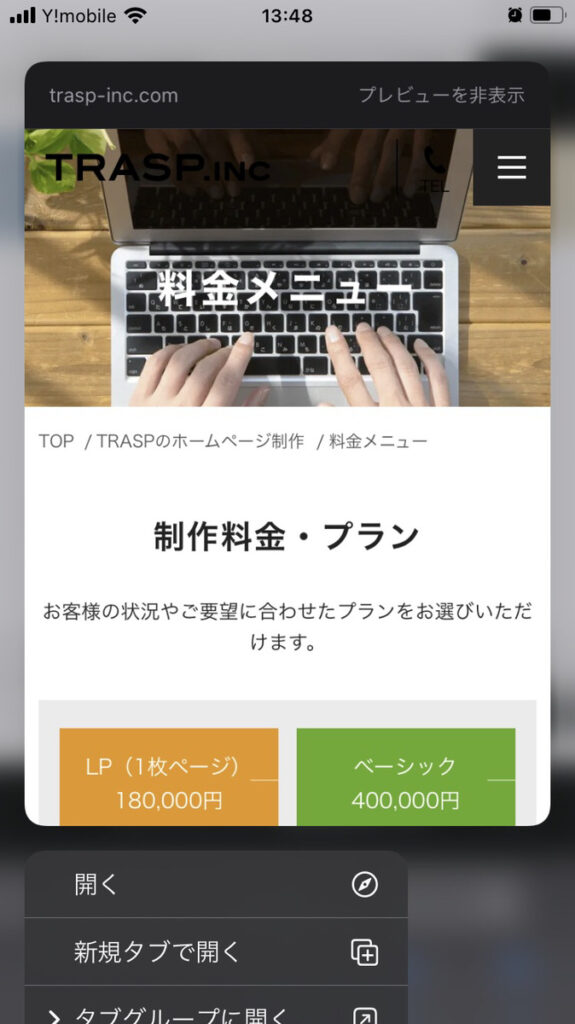
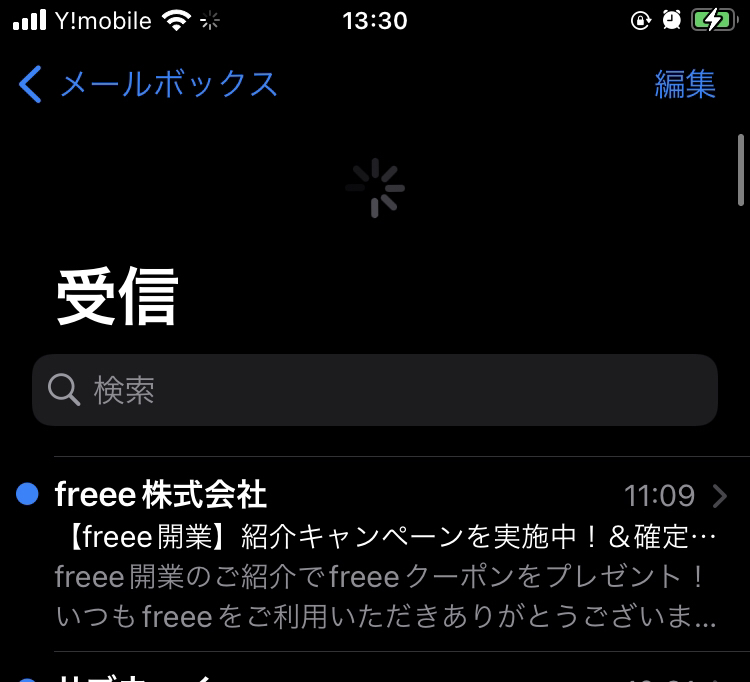
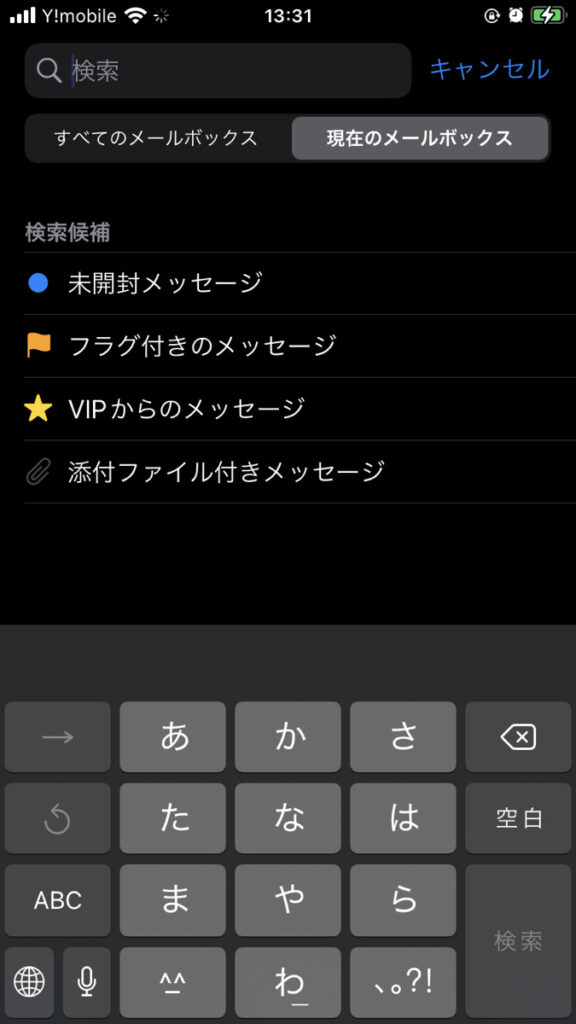
iPhoneにはデフォルトで「ボイスメモ」アプリが搭載されています。
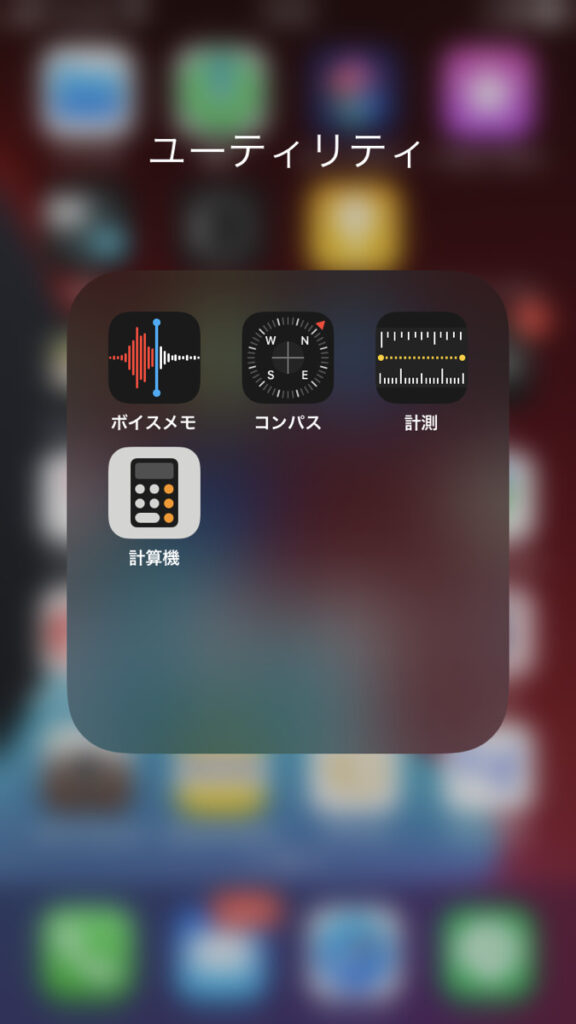
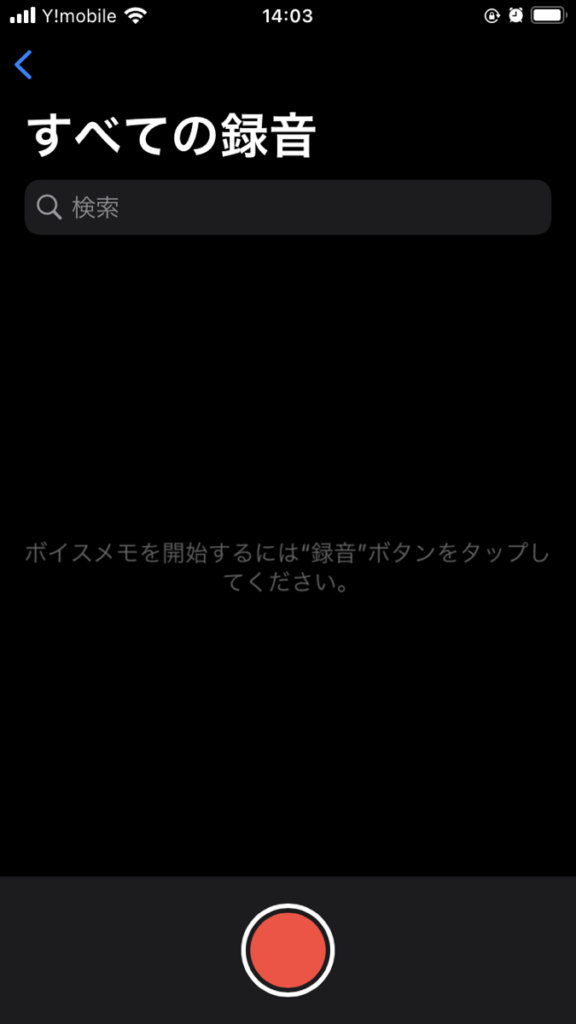
iPhoneの画面を動画で記録できる機能があります。
以下の手順から、コントロールセンターにボタンを追加して使用できます。
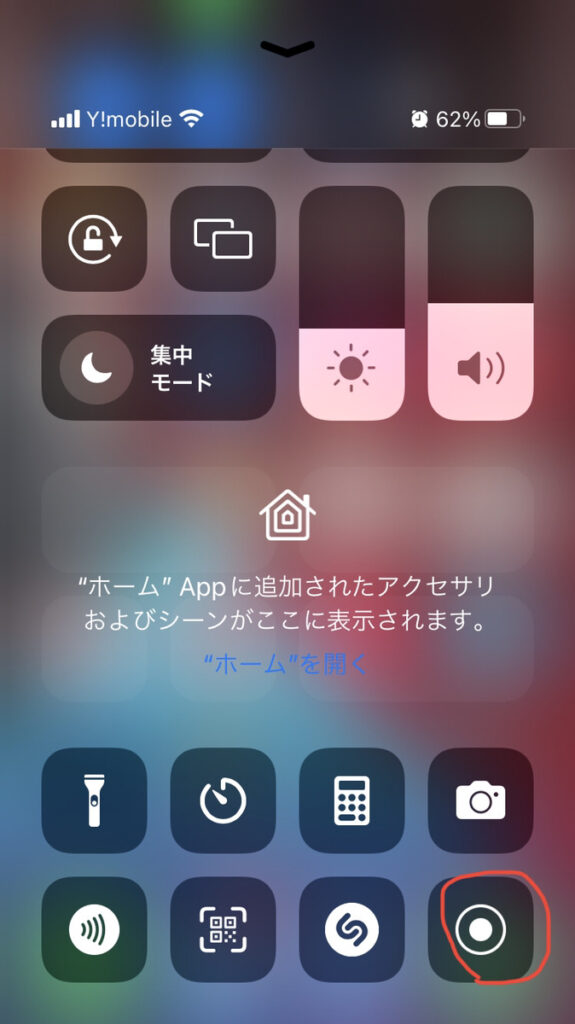
電卓アプリを横向きにすると、機能を拡張できます。
次のようなときにおすすめです。
使用前に、画面回転のロックを解除しておきましょう。
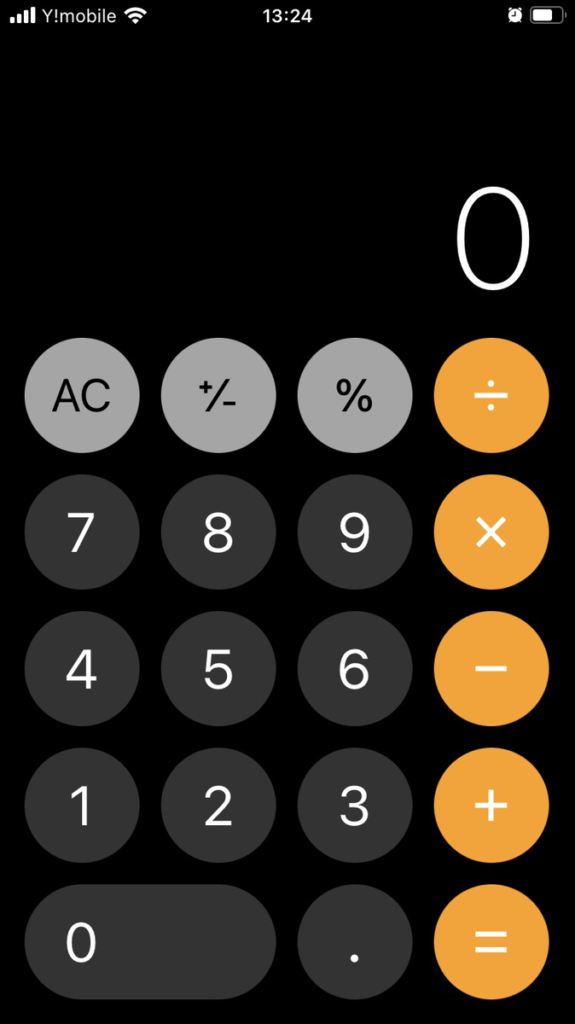
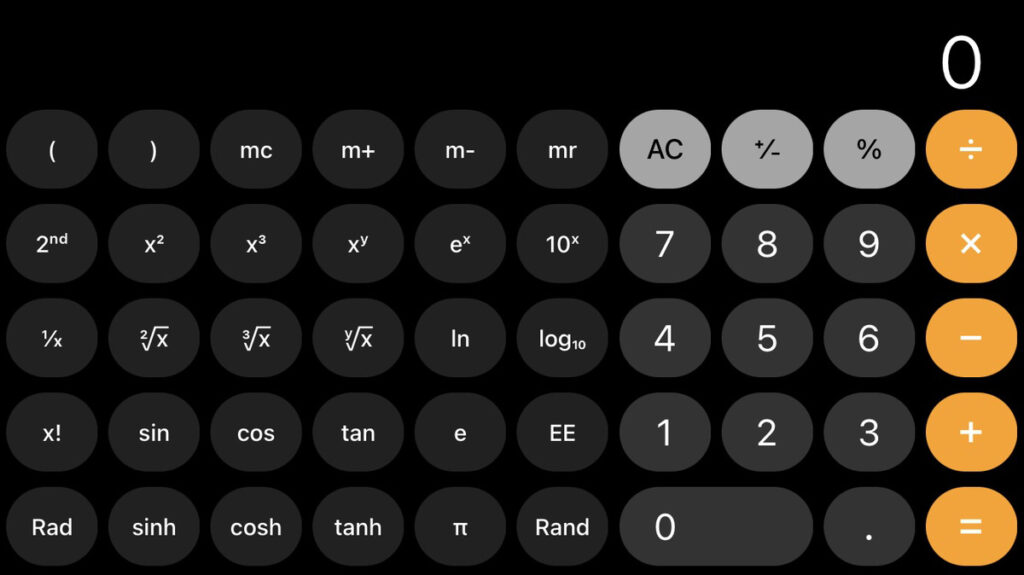
次の手順で、辞書登録ができます。
「じたく」で住所を登録しておくなど、さまざまな使い方で効率化ができます。
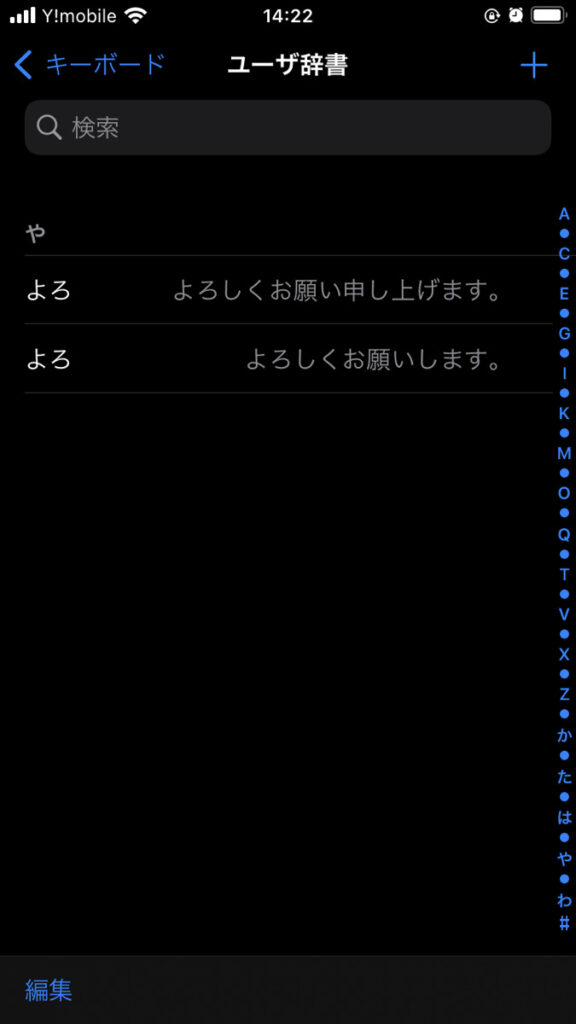
iPhoneには標準で「計測」アプリが搭載されています。
計測・・・家具を置きたい場所を計測するときなどに、カメラを使って測れます
水準器・・・物の上にiPhoneを置くだけで、水平かどうか調べられます
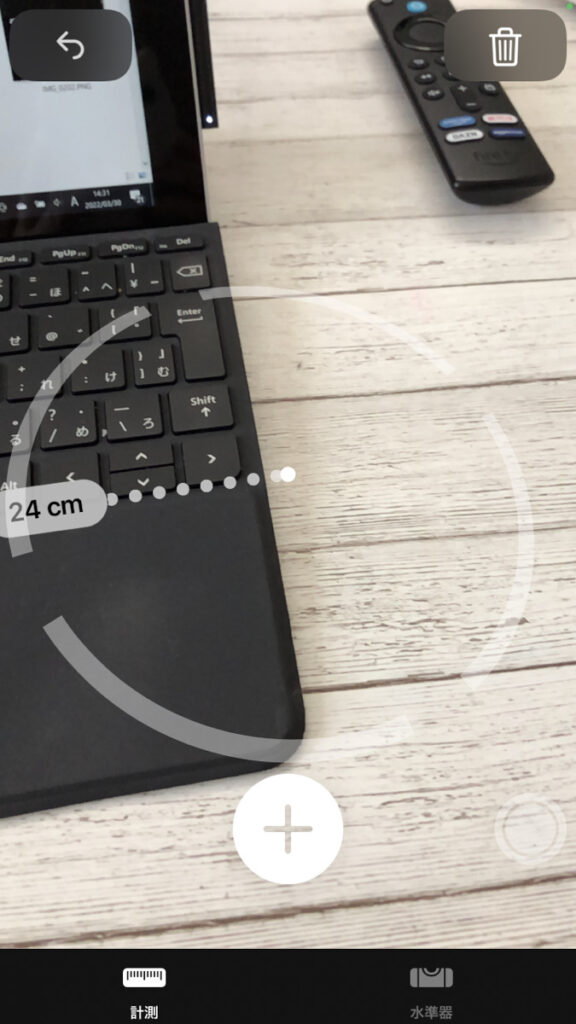
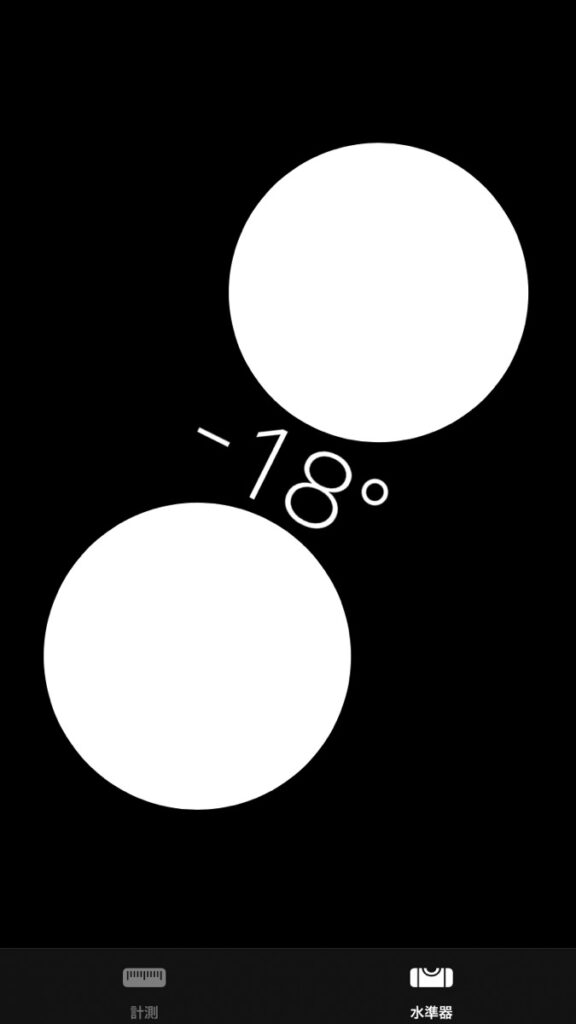
写真を撮る際に、グリッドを表示できます。

電車や会議室で着信音が鳴ってしまったときに、サイドボタンのどれかを押すだけで音やバイブだけを消すことができます。サイレントモードになるので、電話自体を切りたくないときにおすすめです。
やり方は、「電源ボタン」「音量ボタン」のどれかを押してください。
ビジネスに役立つ記事はこちらです。
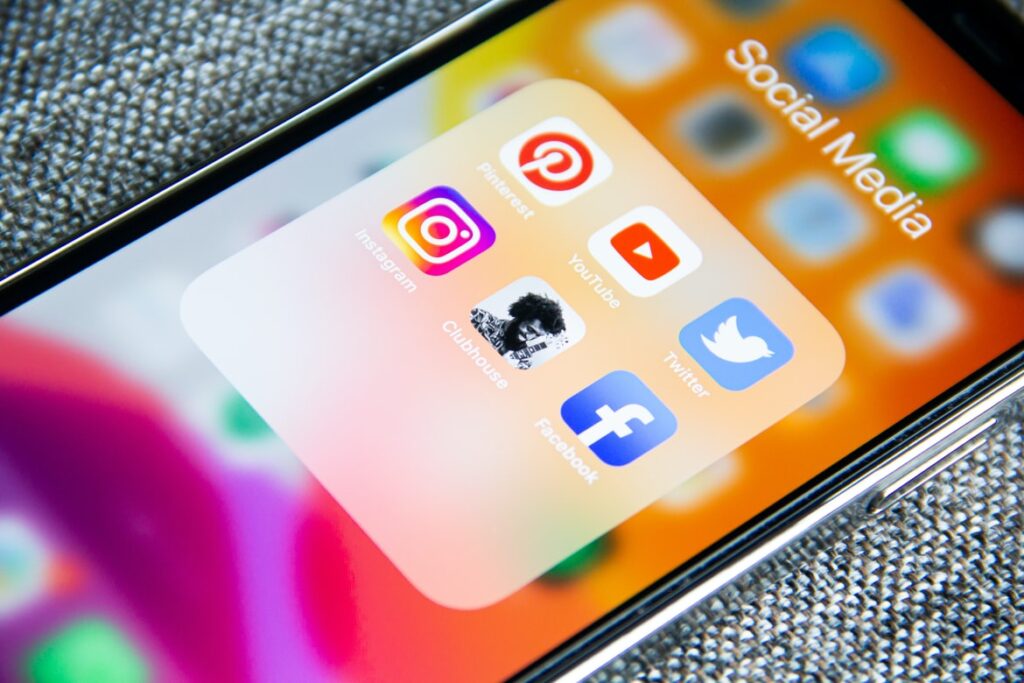
間違えて文字を消してしまったときなど、元に戻したい場合に役立つ機能です。
iPhoneをシェイクすると、直前の操作を取り消せます。
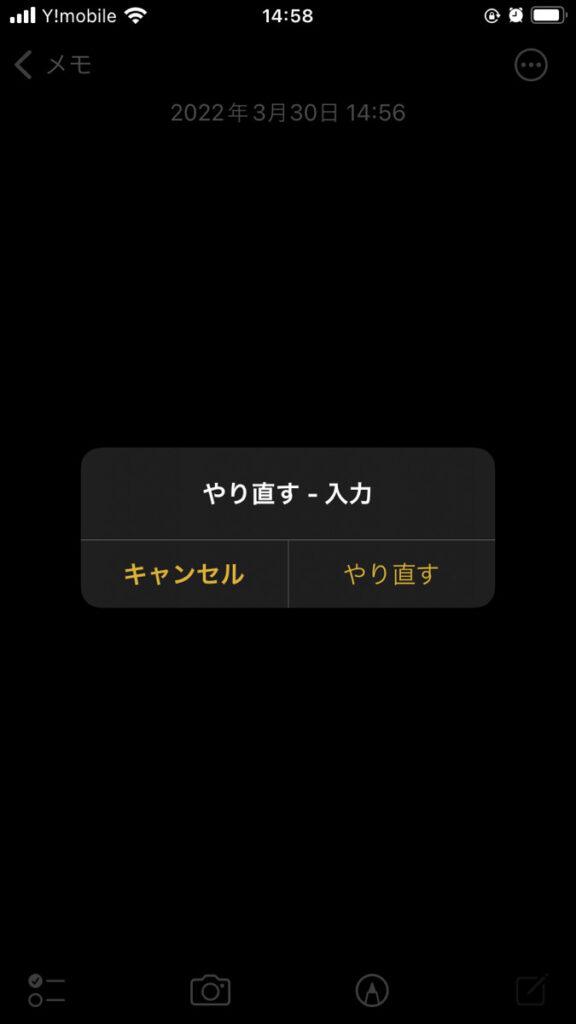
iPhoneをシェイクすると、入力した文字を取り消せます。
さらに簡単に入力取り消しができる機能で、三本指で画面をダブルタップがあります。
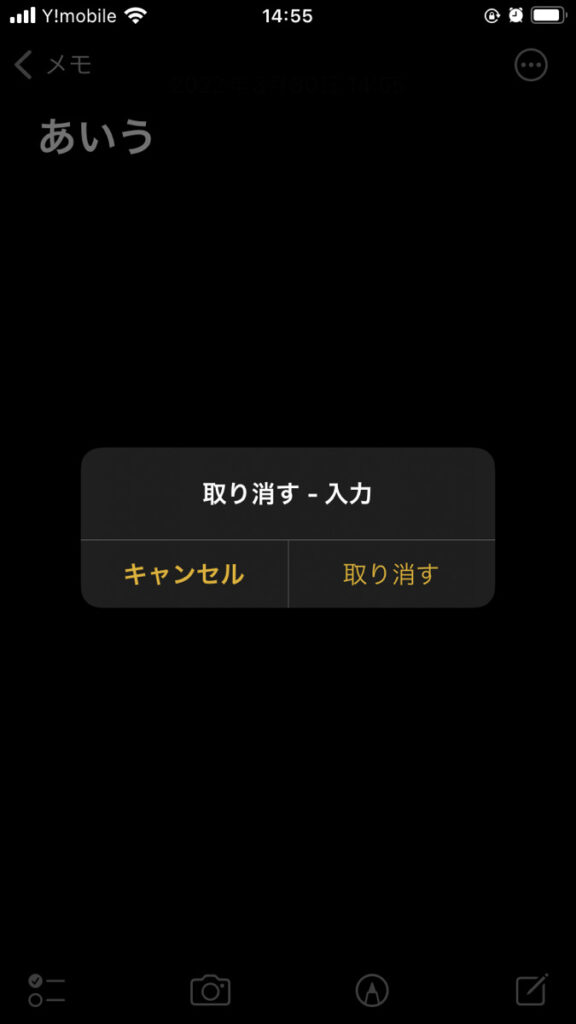
触覚タッチを使うと、ワンタッチでアプリの機能を使えます。
アプリのアイコンを押し込むようにタッチしてください。このとき長押ししすぎるとアイコン削除が起動してしまうので、1秒ほどにしておくこと。
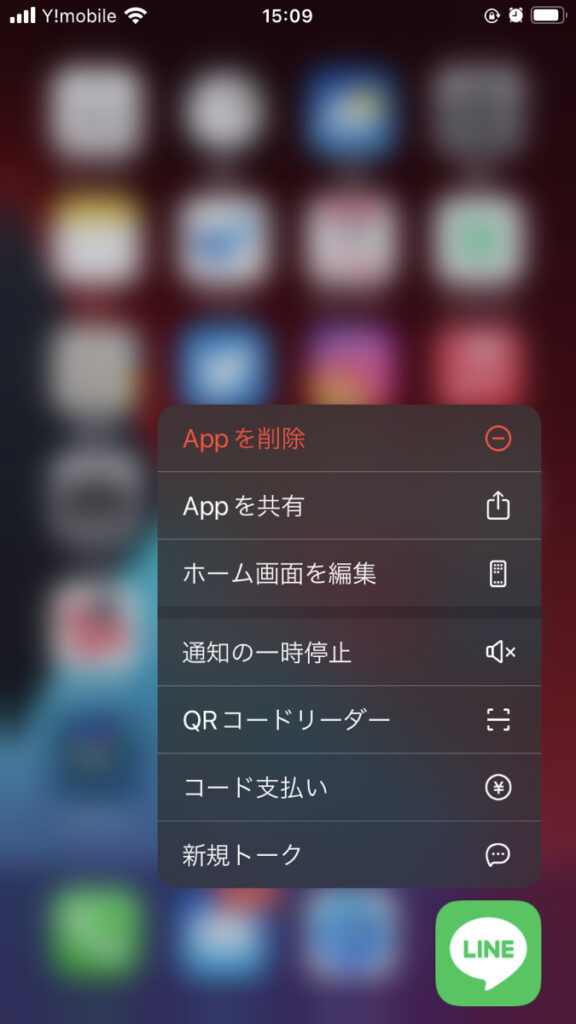
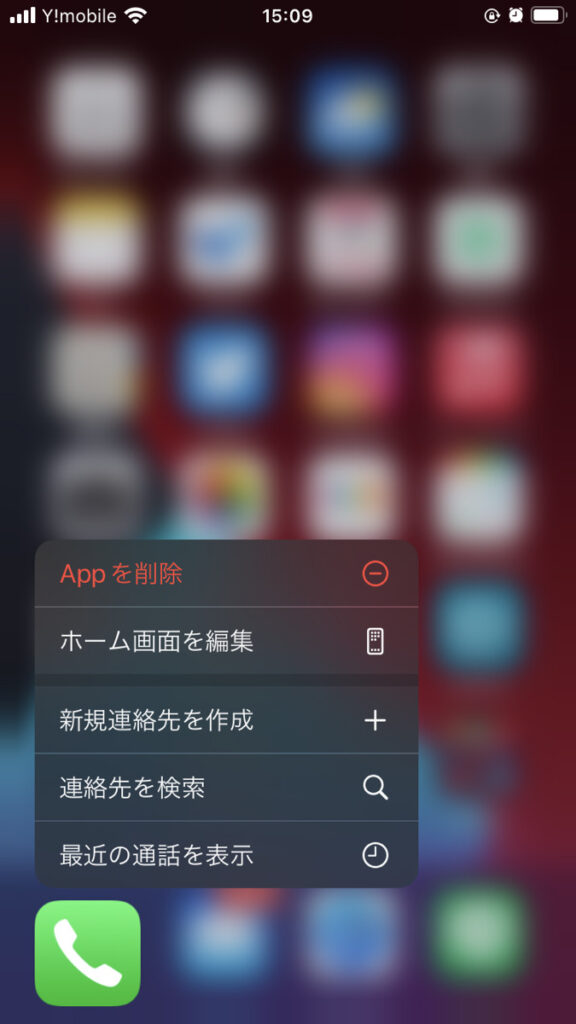
ロック画面を右から左にスワイプすると、すぐにカメラを起動できます。
アルバム内の写真を検索できます。
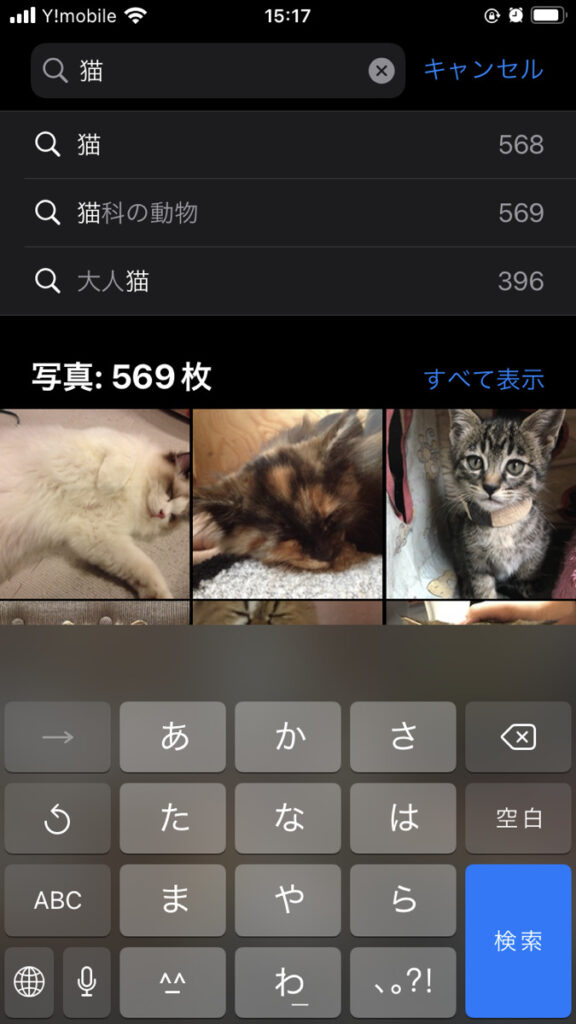
次の手順で、アルバムから特定の写真を非表示にできます。
非表示にした写真は「アルバム」の「非表示」カテゴリから見れます。
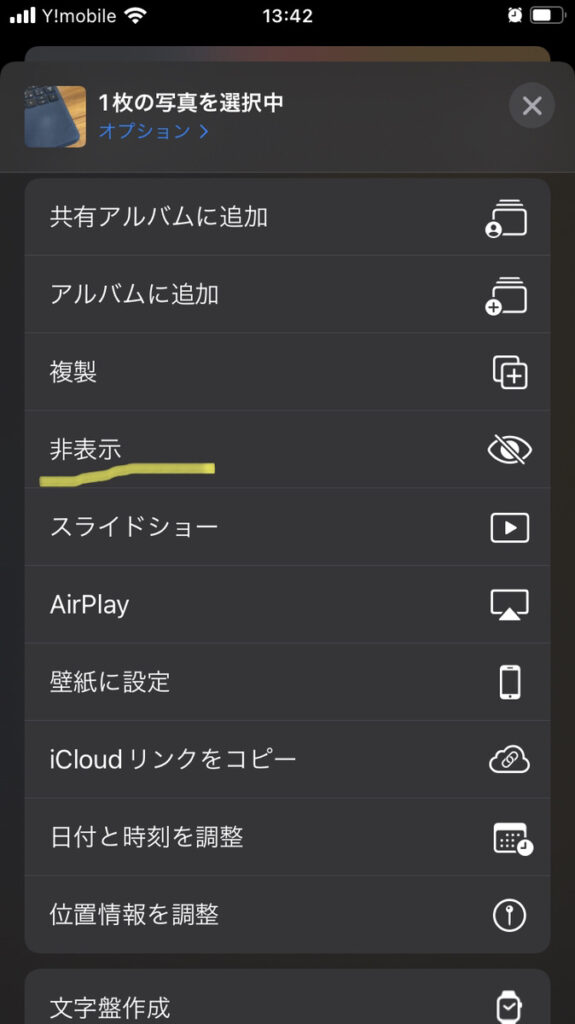
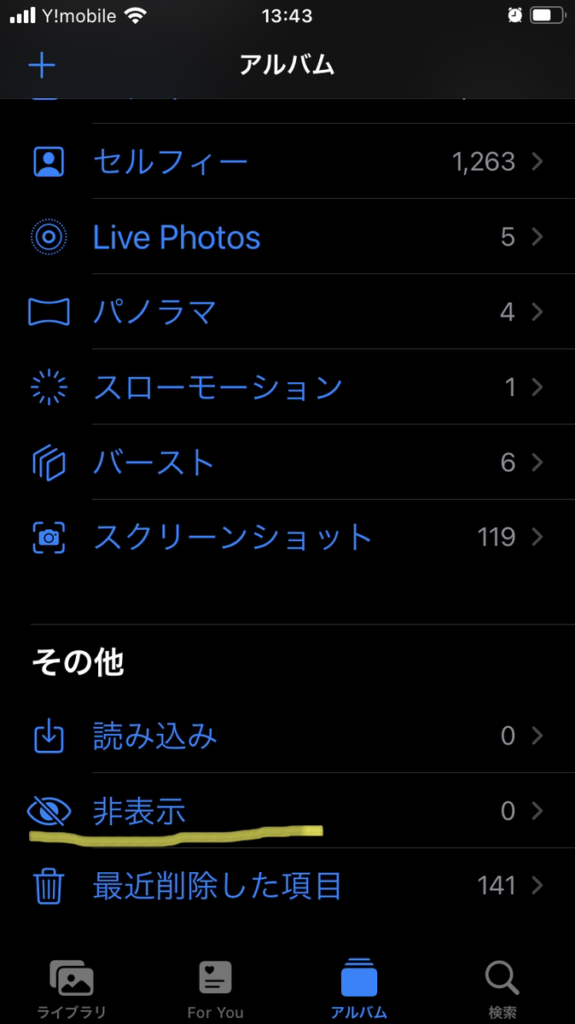
白背景だと眩しすぎる…というときには、背景を黒にするのがおすすめ。
「自動」をオンにすると、設定した時間帯だけダークモードにできます。
夜間だけ目にやさしい明るさにしたいときなどに使うと良いでしょう。
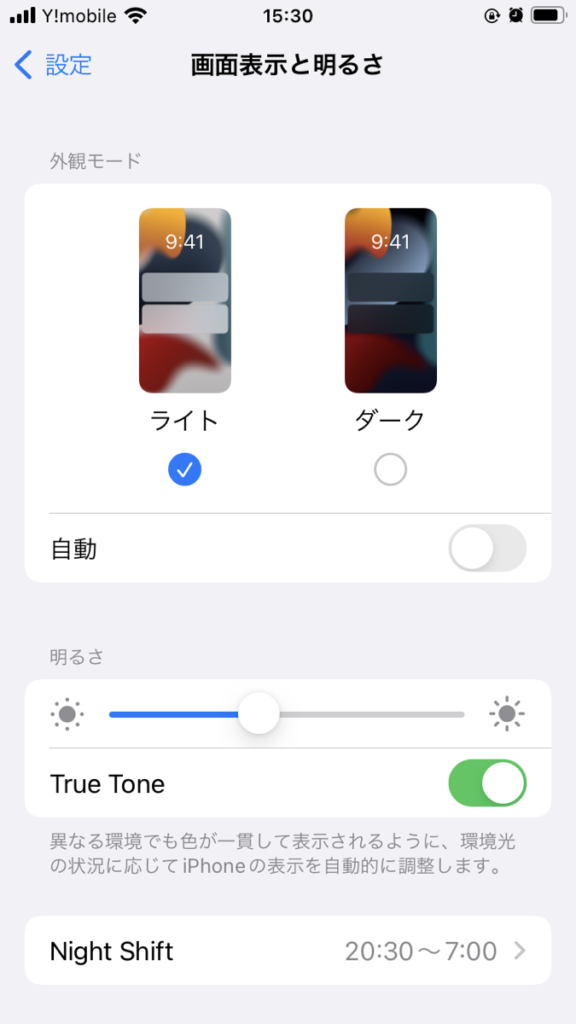
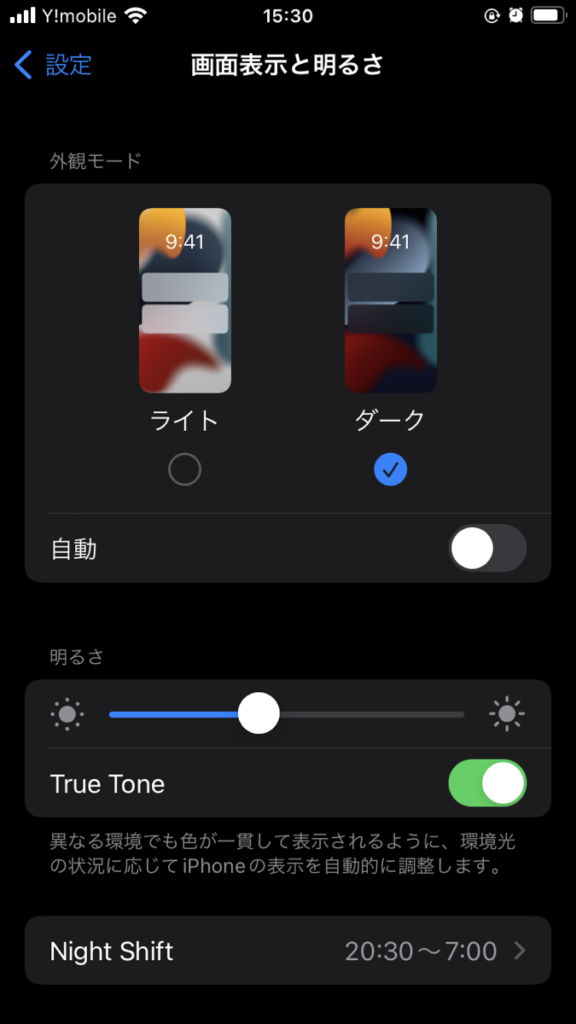
寝ているときは通知しないように設定ができます。
次の手順で「おやすみモード」にします。
手動でオン・オフを切り替えるほか、時間設定もできます。
また、特定の連絡先以外からの通知はしないように設定できる「仕事モード」などがあります。
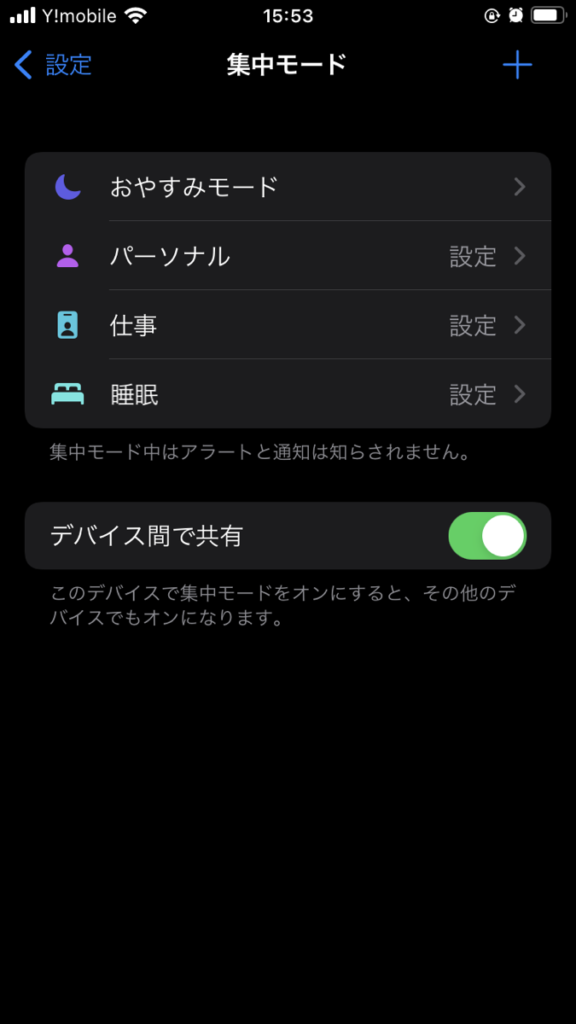
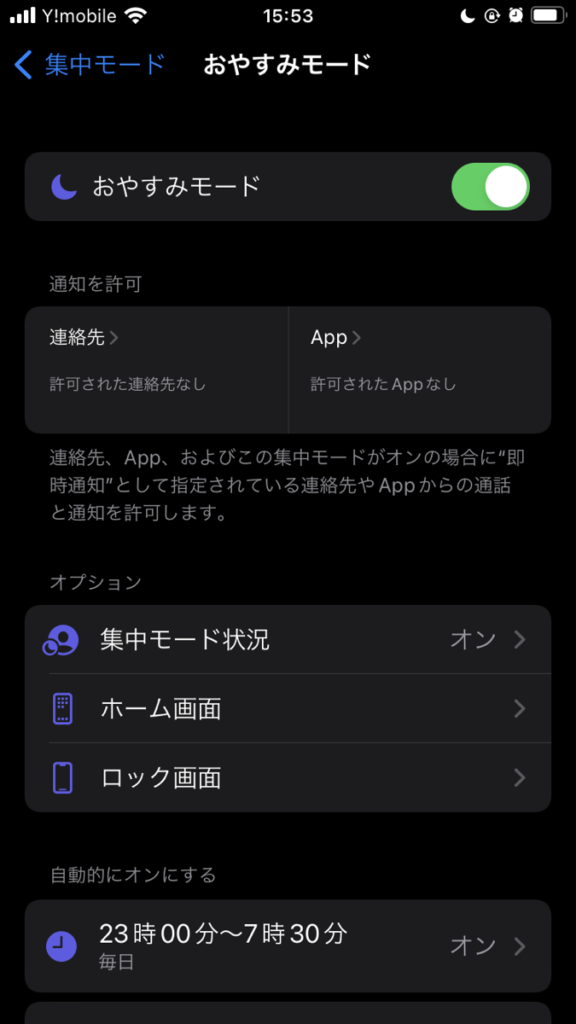
iPhoneには、日常や仕事で使える機能がたくさんあります。
本記事でご紹介したような機能を使いこなし、業務効率化を目指しましょう。
TRASPは、ホームページの新規作成・リニューアルにてさまざまな業界のお客さまの支援をしています。Web集客でお困りのことがありましたら、ぜひご相談ください。
お問い合わせはこちら