WordPress
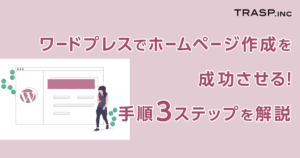
ワードプレスでホームページ作成を成功させる!・・・
2022.02.08
TRASPコラム
WordPress
更新日:2023.04.05
公開日:2019.05.11
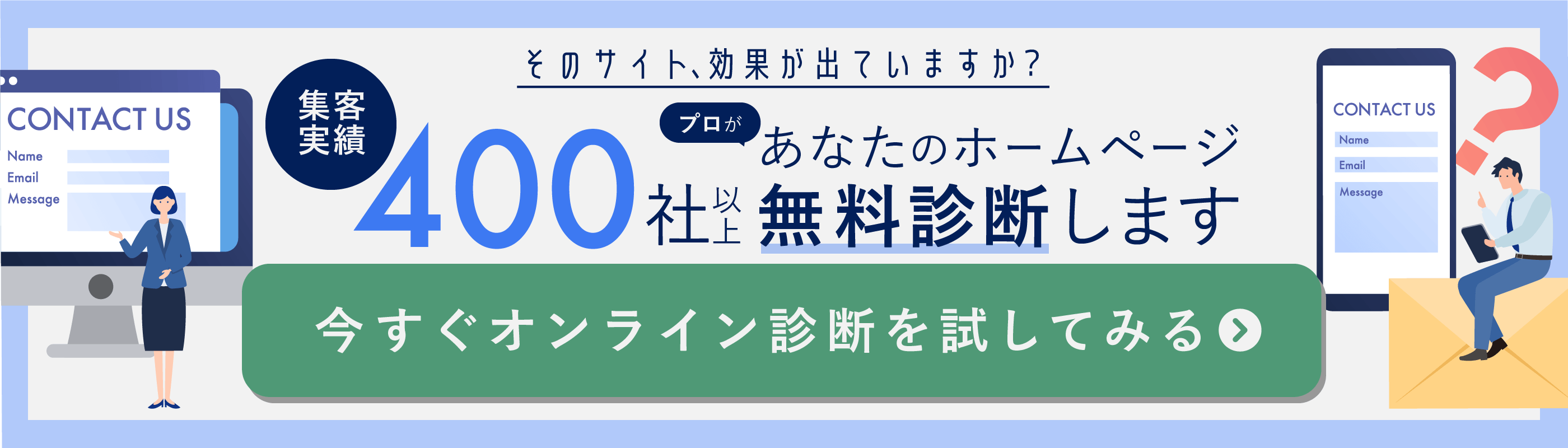
目次
ログイン画面のURLをコピーしてウィンドウの上の部分に入力してください。
キーボードのEnterを押します。または右側にある虫眼鏡のアイコンをクリックしましょう。
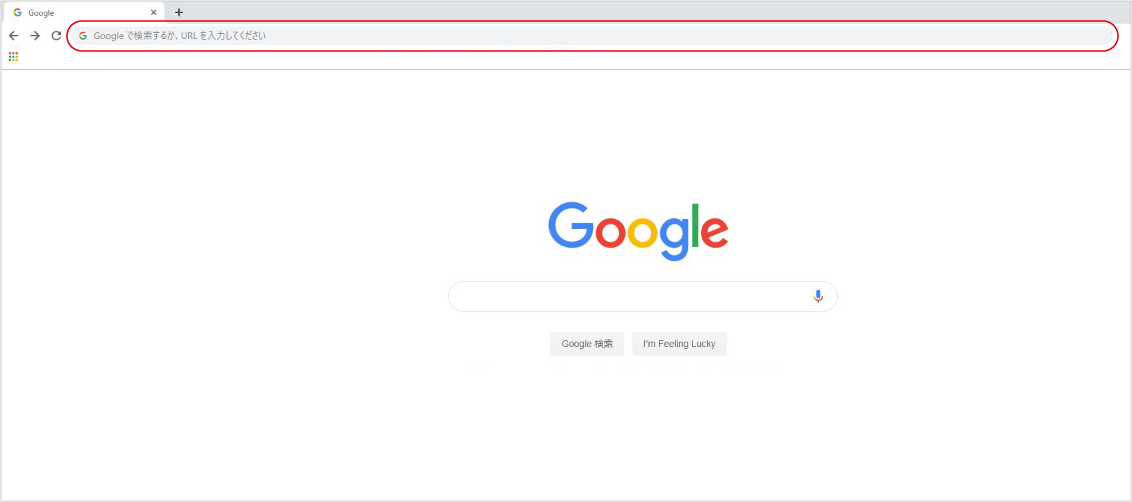
すると、ユーザー名とパスワードを入力する画面が出てくるので、1番にユーザー名を、2番にパスワードをコピーして入力。
キーボードのEnterまたは3番のログインボタンを押します。
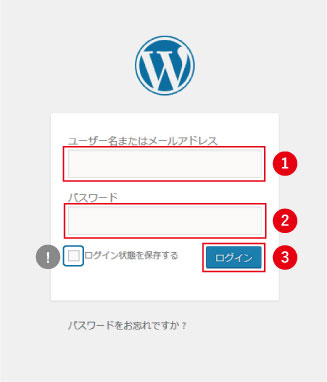
☆point☆
ログインボタンをクリックする前に「ログイン状態を保存する」にチェックをいれてから
ログインすると次回からユーザー名・パスワードを入力せずにログインすることができます。
サイトの管理画面ログインすると最初の画面は下記画像のようになってるかと思います。
左側にある新着情報という項目があるのでここをクリックしてください。
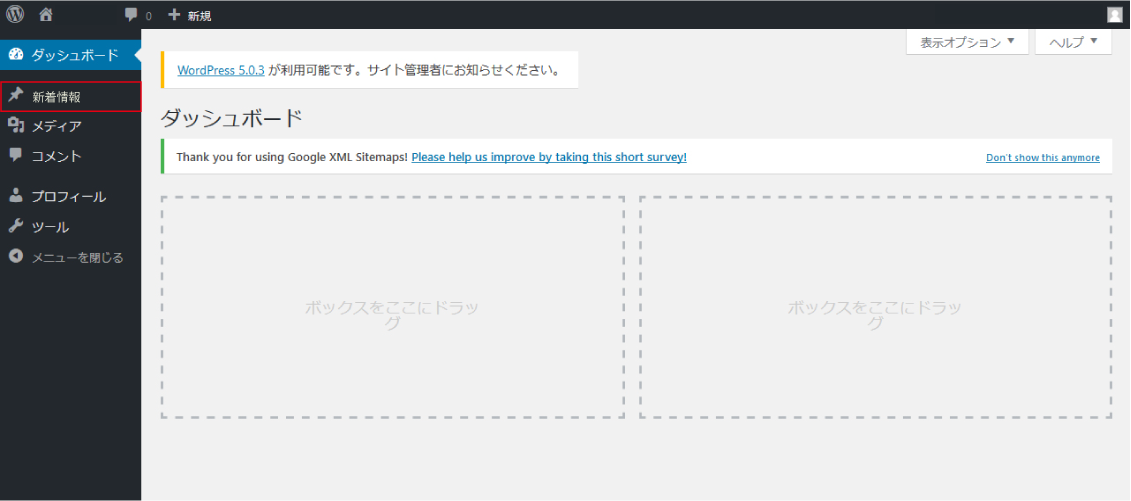
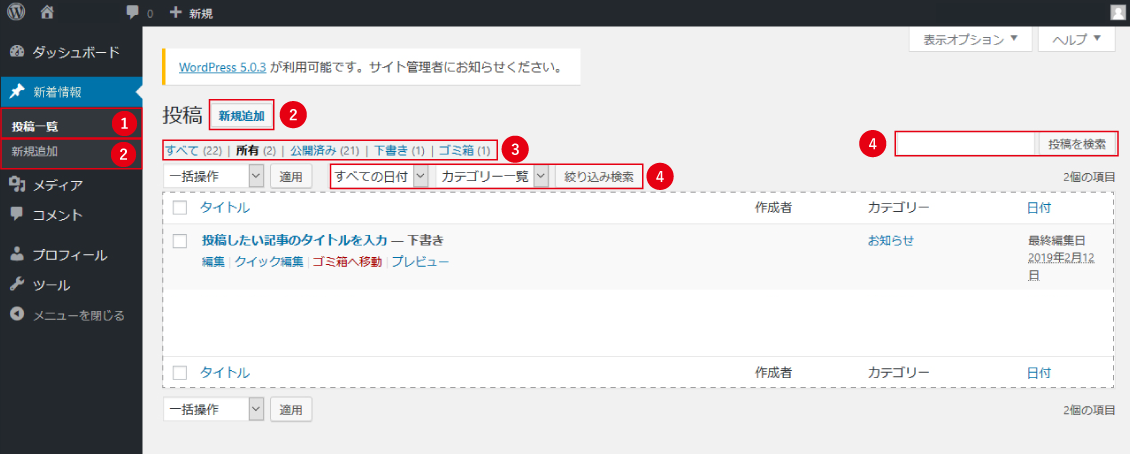
1番をクリックするとこれまでに投稿された記事の一覧が表示されます。
2番をクリックすると新しい記事を投稿できますので、今回は2番をクリックしてください。
☆point☆
3番の「すべて/公開済み/下書き」を選択するとそれぞれの項目に絞り込んだ記事が表示されます。
※ゴミ箱には削除された記事が移動しています。
4番では投稿された記事を日付やカテゴリー、キーワードで絞り込み検索できます。
下記画像の1番が記事のタイトルを入力する欄になります。
タイトルはサイトのトップやブログの一覧ページで、2番は記事の詳細のページなどで表示されるテキストになります。
記事の詳細な内容はこの欄に入力してください。
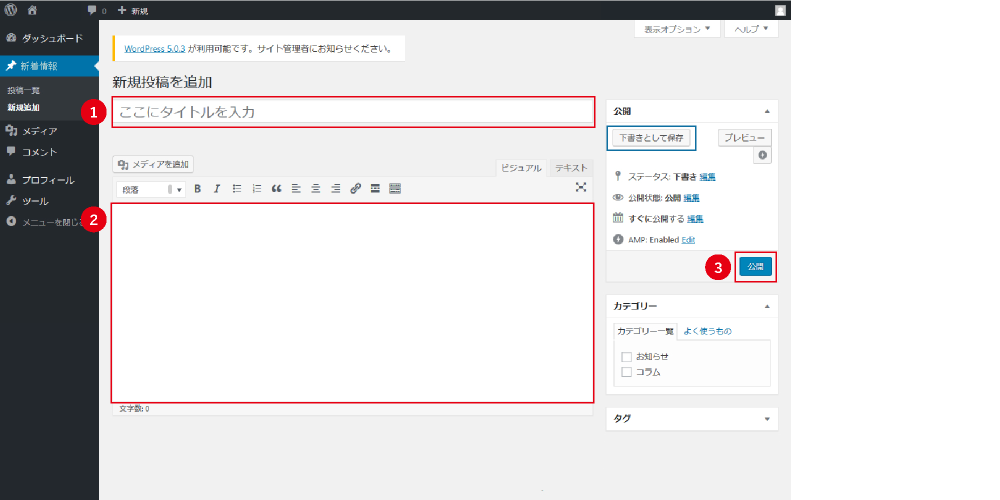
1番と2番を入力したら、3番の公開の青いボタンをクリックしましょう。
これで投稿が完了します。
☆point☆
書いている途中で用事ができてしまった!
そんなときは青い枠の中にある「下書きとして保存」をクリックすれば大丈夫です。
今まで書いていたところで記事が保存されます。
また書いた記事をすぐにではなく、別の日や少し後の時間に投稿したい場合には
「予約投稿」という便利な機能があります。まずはブログを書きます。
タイトル、テキストを入力するところまでは普通の投稿と変わりません。
公開ボタンをクリック、の前にちょっとストップ!
公開ボタンの上にある1番の公開日時をクリックしましょう。
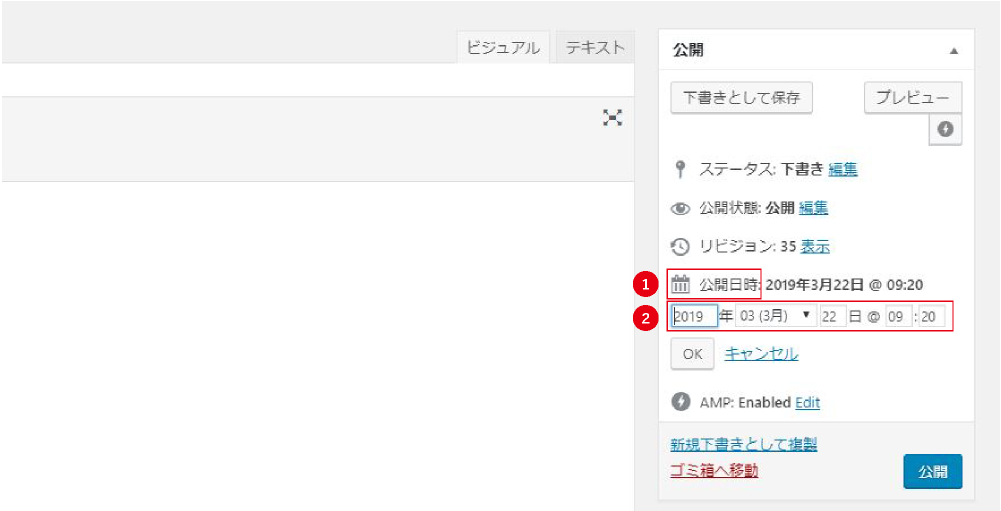
すると、2番の西暦・日付・時間の項目が出てきますので、投稿したい日付に変更しましょう。
変更が完了したら、投稿のボタンを押します。これで記事の予約投稿の完了です。
投稿ボタンをクリックすることはできたでしょうか?
最初は慣れない操作で戸惑うかもしれませんが、めげずに記事を投稿してみてください。