【 Googleマイビジネス 】インサイトの見方
目次
Goolgeマイビジネスの「インサイト」の見方
Googleマイビジネスにログインし、左上の店舗のビジネス情報から「インサイト」をクリックします。
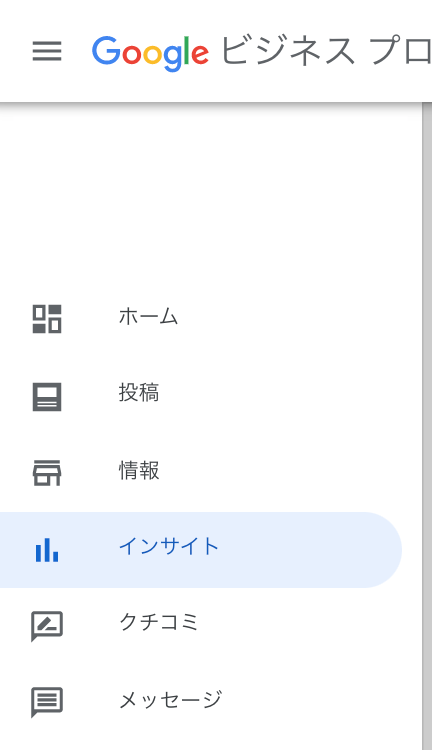
Googleマイビジネスのインサイトでわかる情報
それでは具体的にインサイトでわかる情報について見てみましょう。
インサイトでは、以下の情報を知ることができます。
ユーザーがビジネスを検索した方法
「ユーザーがビジネスを検索した方法」とは、ユーザーがどのような検索方法で、
あなたのGoogleマイビジネスアカウントにたどり着いたかをまとめた情報です。
管理画面のなかでは、このようなまとめ方をされています。
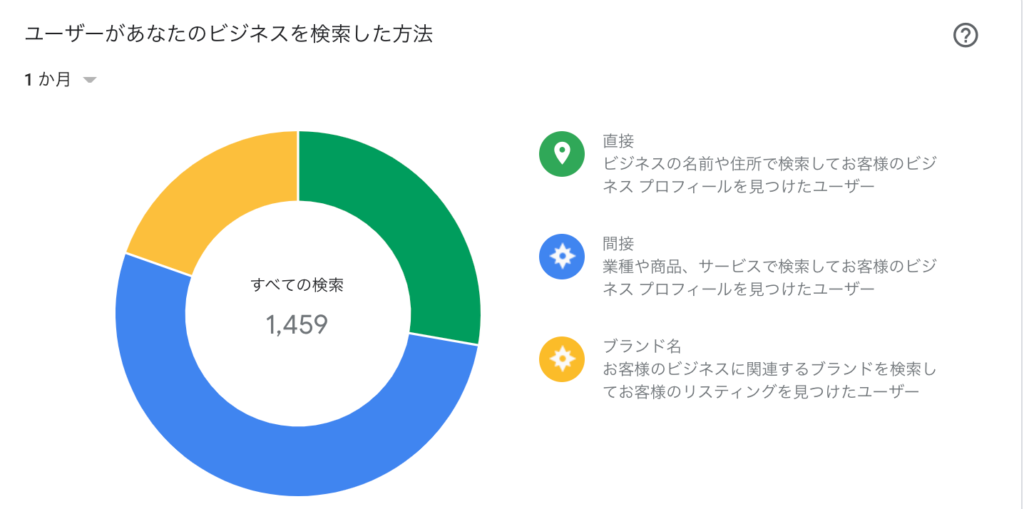
上の画像を見てもわかる通り、ここでは「直接検索」「間接検索」「ブランド名検索」の3つを集計しています。
直接検索は、Google検索とGoogleマップであなたの店舗の名前や住所を直接入力して検索された回数を指します。
たとえば、「あなたの店舗の名前+地域名」、「あなたの店舗の名前+駅名」
「あなたの店舗の住所+あなたの店舗の名前」と検索された場合、直接検索数にカウントされます。
一方、間接検索は、Google検索やGoogleマップであなたの店舗に関連するような
キーワードで検索された回数を指します。
たとえば、「地域名+居酒屋」、「駅名+美容院」と検索された場合に間接検索にカウントされます。
ブランド名検索は、展開しているブランドやビジネスに関係のあるブランドの名前で検索された回数を指します。
たとえば、「ブランド名」「ブランド名+地域名」などビジネスに関連のあるブランド名を
店舗を特定せずに検索した場合、ブランド名検索に振り分けられます。
【活用方法】
これらの情報によって、どれくらいの検索数があり、
ユーザーはどんな検索方法で自分の店舗を見ているのかがわかります。
この数値を参考にして、自分のGoogleマイビジネスアカウントを改善するか否かの判断をすることができます。
ユーザーがビジネスを見つけた Google サービス
「ユーザーがビジネスを見つけた Google サービス」とは、あなたの店舗がGoogle検索および
Googleマップで表示された回数をあらわした情報です。
Googleマイビジネスの管理画面では、以下のようなまとめ方をされています。
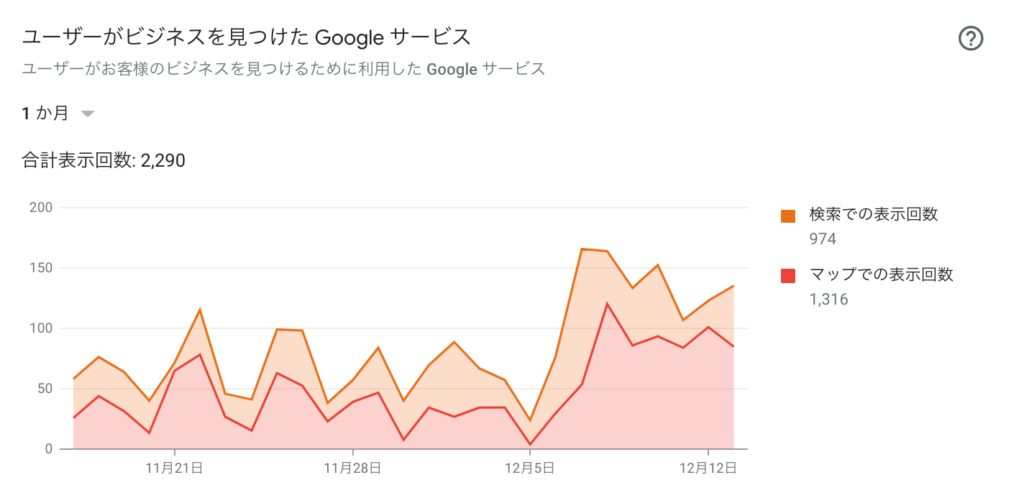
【活用方法】
この情報によって、自分の店舗がGoogle検索とGoogleマップでどれくらい表示されているのかがわかります。
この数値が少ないようであれば、あまりユーザーに認知されていない証拠となりますので、
もっと広く知ってもらうための施策を打つなどの判断ができます。
ユーザーの反応
「ユーザーの反応」とは、ユーザーがあなたの店舗を見たあとに取った行動をまとめた情報です。
ここでは、「ウェブサイトへのアクセス」、「ルートの検索」、
「電話をかける」の3つの行動を起こしたユーザー数を知ることができます。
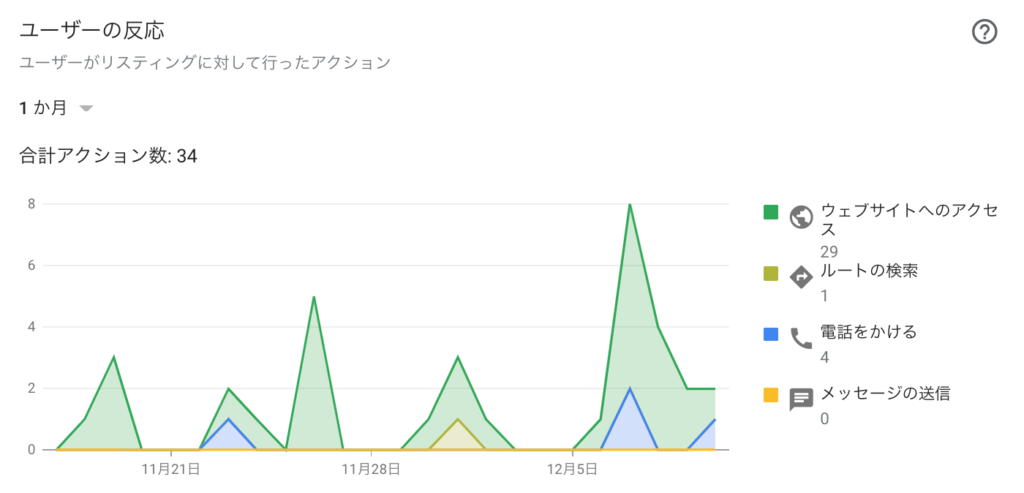
【活用方法】
これを見ると、ユーザーがどのルートから店舗に接触を図ってきたのかがわかります。
また、「どこからどれくらいの予約につながったのか」、という成果の確認方法として活用することもできます。
これは、集客に直結する部分ですので、Googleマイビジネスのアカウントに
「サイトのURL」や「住所」、「電話番号」はしっかり設定しておくことをオススメします。
ルートのリクエスト
「ルートのリクエスト」とは、ユーザーがどのエリアからあなたの店舗を検索したのかをまとめた情報です。
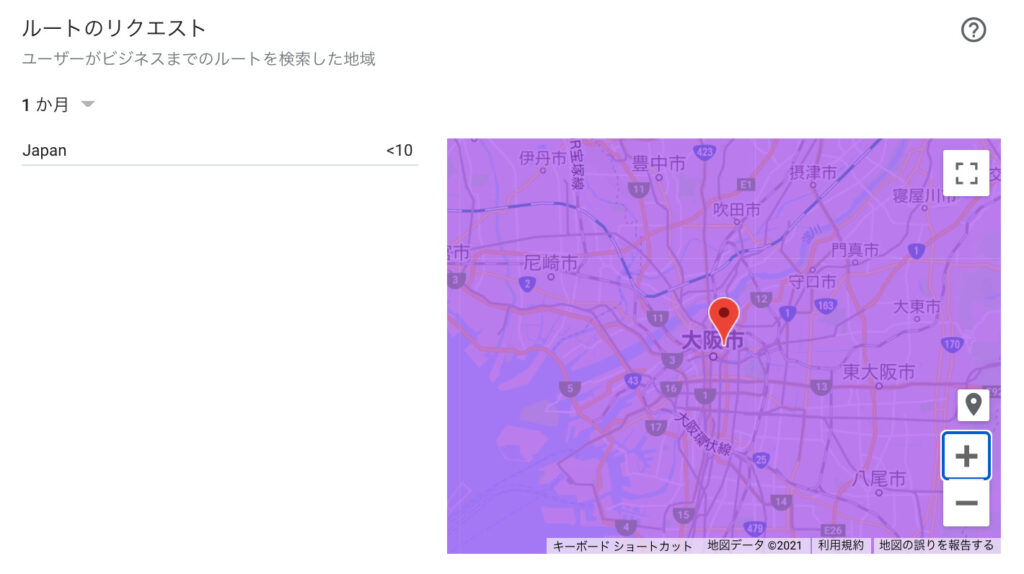
【活用方法】
ルートのリクエストを確認することで、自分の店舗がどのエリアの人たちから検索されているのか、
ということはもちろん、認知度がどれくらいあるのかを知ることができます。
これにより、たとえば何かしらの広告を配信するときにも、
エリアを絞れて効率的に店舗のPRを行なうことが可能です。
電話
「電話」は、あなたのGoogleマイビジネスアカウントに記載されている
電話番号からコールされた件数をまとめた情報です。
実際のデータはこのようになっています。
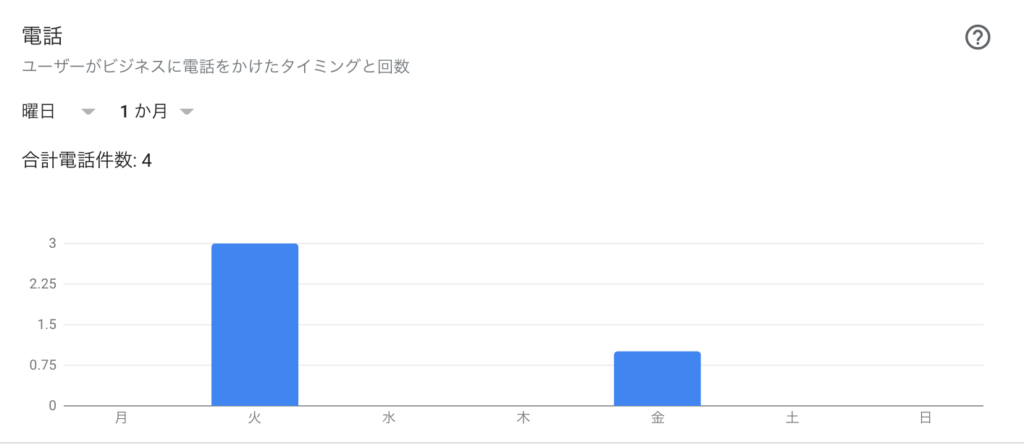
電話された件数がわかることはもちろん、どの日にちにコールが多いのかも知ることができます。
これによって、「この曜日は着信が多いから人手を増やしておこう」などといった
店舗の運営方法を決めやすくなります。
写真の閲覧
「写真の閲覧」は、ユーザーがあなたのGoogleマイビジネスのアカウントに設定されている写真を
見た回数をまとめた情報です。また、競合他社の平均閲覧数も、これで確認することができます。
実際のデータはこちらです。
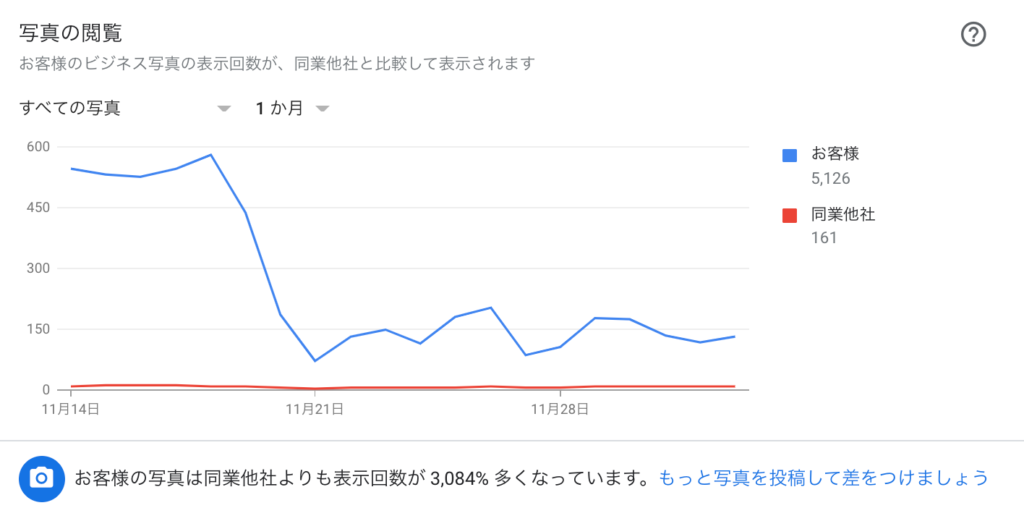
【活用方法】
この情報を見ることで、ユーザーがあなたの店舗に寄せる興味や関心の度合いを知ることができます。
写真はユーザーに対して視覚的に訴求します。そのため、閲覧数が多ければ多いほど、
あなたの店舗を魅力的に思っている証拠だと言えます。
逆に閲覧数が少なければ、あなたの店舗に対する興味や関心の度合いが低い傾向にあります。
こうした情報を知っておくと、仮に閲覧数が少なかったときに
「魅力を感じてもらえるような写真を設定していこう」と対策を考えることができます。
写真の枚数
「写真の枚数」は、あなたのGoogleマイビジネスのアカウントに設定されている写真の枚数をまとめた情報です。
前項の「写真の閲覧数」と同様、競合他社が設定している写真の平均枚数を確認することもできます。
Googleマイビジネスの管理画面では、このように表示されます。
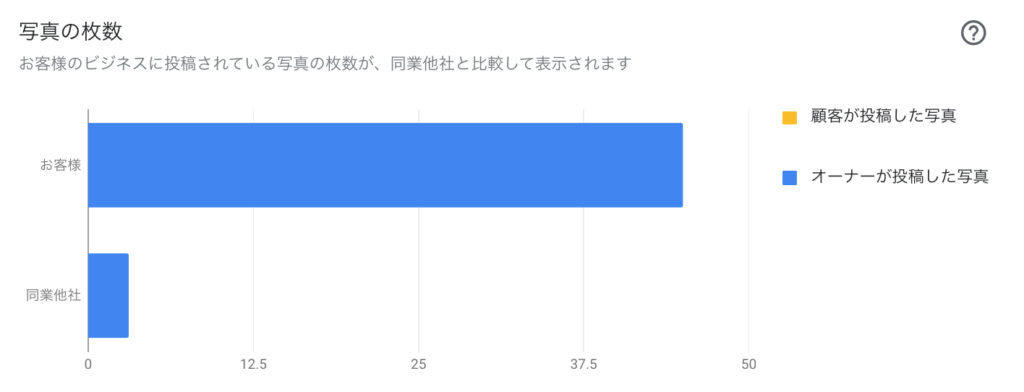
【活用方法】
このデータを見ることで、他社と比べて自分のアカウントの写真の枚数は多いのか少ないのかを知ることができます。
もし、他社と比べて設定している写真の枚数が少ないと、
ユーザーから興味・関心を寄せてもらえる可能性が低くなるかもしれません。
こうしたときに、「設定する写真の枚数を増やしていこう」などといった対策を行なうことができます。
まとめ
Googleマイビジネスのインサイトで何ができるのか、
どうやって活用するのか、ということはわかりましたでしょうか。
インサイトをうまく活用することで、あなたの店舗の改善点を確認することができます。
認知度を上げ、集客数を伸ばしていくためにも、インサイトを積極的に活用していくようにしましょう。
2021.12.17