マーケティングガイド
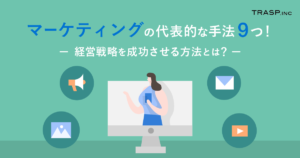
マーケティングの代表的な手法9つ!経営戦略を・・・
2021.11.12
TRASPコラム
マーケティングガイド
更新日:2023.04.15
公開日:2021.03.10
企業はマーケティングを行うための組織です。世の中にはいろいろなマーケティング手法がありますが、その中で最も主流な手法の1つが「Webマーケティング」になります。コロナ禍で実店舗集客が厳しくなっている今、ECサイトを活用したWebマーケティングを行っている企業も多いでしょう。
Webマーケティングをスムーズに成功へ持っていくためには、基本の実行の流れを理解しながらフレームワークを活用し、思考を整理して分析を行っていく必要があります。フレームワークには目的に応じて多様な種類があるので、事前に理解して必要なものを活用していきましょう。
今回はマーケティング初心者の方へ向けてWebマーケティングとは何か、そして施策の流れのポイントや代表的なフレームワークなどをご紹介していきます。

目次

「日本マーケティング協会」では、マーケティングを「企業などがグローバルな視野に立って顧客と相互理解を行いながら、公正な競争を通じて市場創造のための総合的な活動を行うこと」と定義しています。つまり顧客へ情報発信を行いながら自社の商品やサービス、ブランドなどを理解してもらいコンバージョンへつなげ、市場を作り出していく行動はすべてマーケティングに含まれます。
などの行為はマーケティングの代表的な事例です。
マーケティングでは、商品やサービスがどうやって売れるのかを考え、売れる状態を作り出していけるように行動していくのがポイントです。戦略立案やコンテンツ経由での情報発信、分析作業などは売れる状態を作り出すためにすべて必要になります。
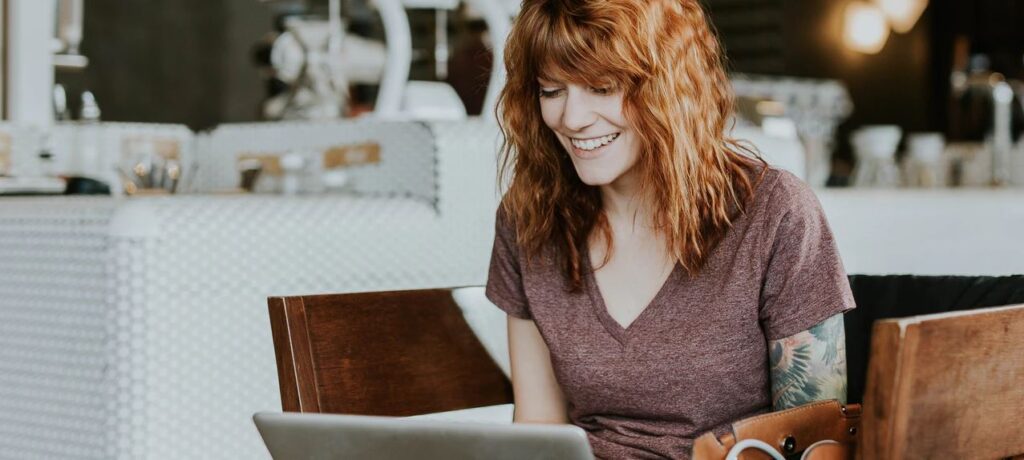
Webマーケティングとは、「マーケティングの中でもWebサイトをメインに置いたマーケティング手法」です。
といった手法はすべてWebマーケティングの一部です。
マーケティングは、「顧客の視点に立って情報を発信し、商品やサービスを販売する」ことが目的になります。しかし従来のマーケティングは本質を理解して実行されていたとは言いにくいです。
たとえば入手した電話番号などの情報を基に無作為に電話を掛けてセールストークを行う行為。電話越しでのセールストークはユーザーのニーズに合っていれば効果があるかもしれませんが、合っていないケースも多く嫌がられると効果がありません。Webサイトをよく見ないユーザーとのタッチポイントとして魅力を感じるかもしれませんが、セールストークが来る状況自体を好ましく思わず番号をブロックされてしまう可能性も高いです。
また見込み先へ訪問営業を掛ける方法も、現在有効なアプローチとは言えません。近年では訪問営業と分かっただけで門前払いされるケースも多く、そもそもこちらの話を聞いてくれるか不透明です。
電話越しでのセールストークも訪問営業も、どちらかと言うと企業側視点で商品やサービスを売り込みたいという側面が強くなってしまいます。しかし現在ではインターネットや関連デバイスなどの普及により、マーケティングの本質に立ち返ったWebマーケティングが主流になっているのがポイントです。
WebマーケティングではWebサイトをアップロードした後、顧客がチャネルから訪問してくれるのを待つ「インバウンド」形式のマーケティングがメインになります。企業側から情報をプッシュして発信する「アウトバウンド」形式のマーケティングとは対照的です。
顧客目線で立つと、今は自主的にインターネットで情報を収集して購入する商品やサービスを決める時代になっています。つまり無理に情報を企業側から発信するよりも、Webサイトを軸に集客が発生するのを待ちその後の戦略へつなげるほうが顧客視点に立っていると言えます。
今ではWebサイトを持っていない企業はほとんどいません。ですからWebマーケティングをマーケティングだと捉えて行動している企業も少なくないでしょう。
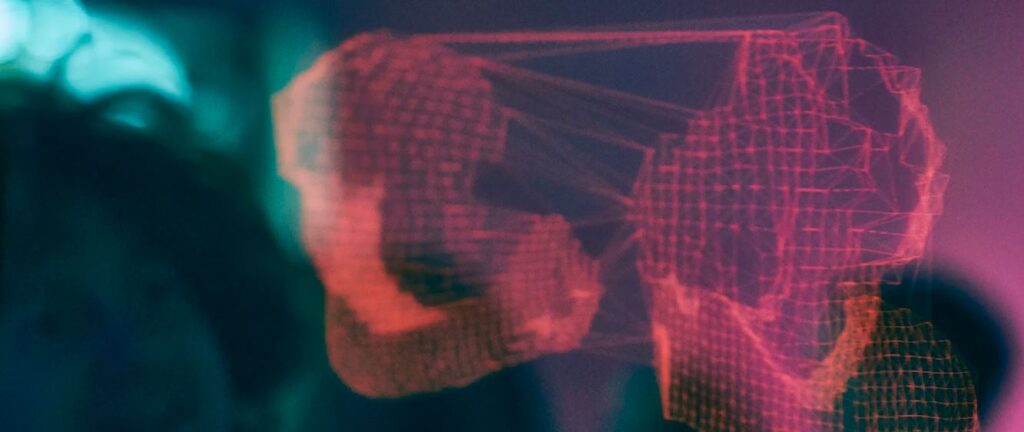
Webマーケティングとよく混同されがちな言葉として、「デジタルマーケティング」があります。この2つの言葉が同じように使われてしまうのは、両者が対象としているコンテンツの幅が重なっているからです。
デジタルマーケティングとは、「世の中のあらゆるデジタルツールを使ってマーケティングを行う方法」です。
例を出して説明すると
といった行為はすべてデジタルマーケティングに当たります。
Webマーケティングの場合、あくまで基軸は「Webサイトにどうやって顧客を集客してマーケティングを行うか」にあります。しかしデジタルマーケティングの場合基軸はWebサイトとは限りません。たとえば実店舗の場合はアプリが基軸になってマーケティングが行われるケースもありますし、UGCを重要視している場合はSNSが基軸の場合もあるでしょう。
つまりデジタルマーケティングでは主軸となるコンテンツの幅が増える分、Webマーケティングと違って取れる戦略の数も増加するのがポイントです。
Webマーケティングとデジタルマーケティングはまったく別物ではありません。Webサイトもデジタルツールの一部なので、デジタルマーケティングの一部になります。「デジタルマーケティングの戦略の1つとして、Webマーケティングがある」と覚えておきましょう。
現在でもWebサイトは、検索キーワードを基に自分の疑問や悩みを解決したいと思っているユーザーであふれています。ですから集客ツールとしては依然重要な立ち位置を占めており、Webマガジンを主軸にした「コンテンツマーケティング」はさまざまな企業が行っています。
ただし現在ではSNSをトレンド情報の検索ツールとして活用する、IoTが一般的になって生のデータをデジタルデータとして収集可能になった、などのマーケティング業界の変化が発生しています。ですからWebマーケティングだけを単一的に行うだけでなく、「SNSと連携させながら相乗効果を狙っていく」といった複合的な視点に立ったマーケティングが求められています。
自社の状況によってはWebサイトが主要コンテンツとならない可能性もあります。どうやって情報を発信したいのか、またターゲットユーザーはどんなコンテンツを使っているのかといった情報を事前に収集してマーケティングの主軸となるコンテンツを選んでみてください。
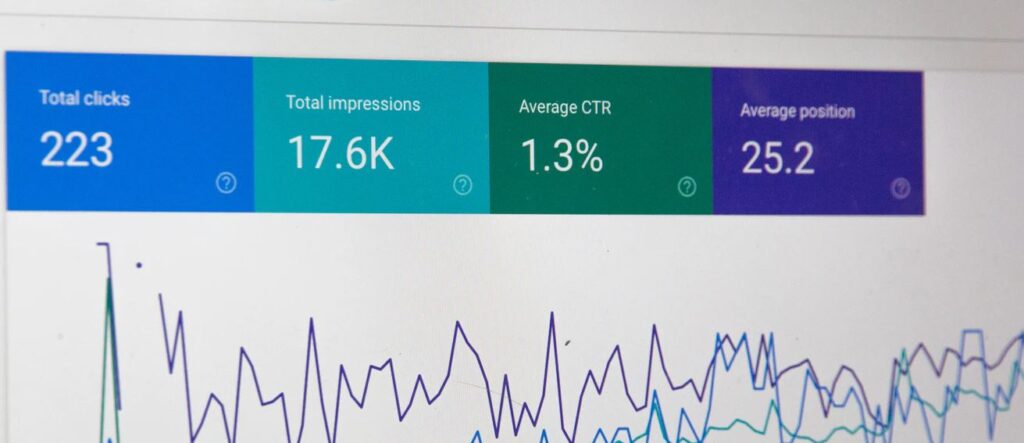
ここからはWebマーケティング戦略の基本的な流れを解説していきます。
まずは自社がWebマーケティングで達成したい目標、そしてターゲットユーザーを明確にしていきます。
といった数値付きで目標を立てないと計測ができないので注意しましょう。
そしてターゲットユーザーについては、「ペルソナ」を意識した仮想ユーザー設計を行うと施策を立てやすくなるのでおすすめです。
などの情報を基に、情報を聞いただけでどんな人か思い浮かべられるようにペルソナ設計を行っていってください。ちなみに具体像が思い浮かぶように、ペルソナの写真やイラストを設計図に追加する企業もいます。
そして戦略設計を行っていくのもポイントです。戦略設計においてはフレームワークの活用が重要になってきます。
などがフレームワークを通じて把握できます。また施策実行後の改善案の立案に関しても、フレームワークが有効です。
次に必要なコンテンツを用意していきます。Webマーケティングでは必然的にWebサイトを作成しますが、目的に応じて用意すべきサイト種類は異なってきます。
たとえば自社に対して理解度を深めてもらったり、採用活動も含めてマーケティング活動を行っていきたい場合はコーポレートサイトを選択しましょう。コーポレートサイトは企業のWeb上での顔となります。
また「特定の化粧品ブランドについて情報発信してコンバージョンへつなげたい」という場合は、ブランディングサイトを選択するのが基本です。すでにコーポレートサイトがあり総合的に情報を発信できる体制が整備されている企業でも、ブランドごとに別途ブランディングサイトを作成して売り込みを掛けるケースは多くなっています。ただしブランディングサイトの数が増え過ぎると管理が難しくなるので作成は気を付けて行いましょう。
実店舗経営で減った利益を賄いながら、Web上で新たな集客チャネルを確立して商品を直接販売したい場合はECサイトを選択します。ECサイトを立ち上げたからと言ってすぐに収益が挙がるわけではありませんが、アップセルやクロスセルを狙えればWeb上でも十分収益を増やすことは可能です。
Webサイトを制作する際は必要なリソースを準備した上で、
などユーザー視点に立って制作を行っていく必要があります。
Webサイトが継続的に上位へ掲載され「ドメインパワー(将来的なWebページ掲載順位を左右する、Webサイトのドメイン自体が持つ力)」を高めていけるように、「SEO対策(検索エンジン最適化対策)」も欠かさず行いましょう。
Webマーケティングでは運用後の分析が肝心です。運用しょっぱなから施策が成功するとは限りませんし、必ず改善点はどこかにあります。常に改善点を探しながら可視化して、解決できるように継続的に施策を実行していく視点が必要不可欠です。
Webサイトの改善を行う際は、アクセス解析ツールを使うのが基本になります。
といった情報をアクセス解析ツールから収集できるようになっています。
Webサイトのアクセス解析には「Googleアナリティクス」がよく用いられるのがポイントです。Googleアナリティクスはほとんどの企業が無料で利用可能で、機能も多彩です。使いこなすことで多大なWebサイト改善効果が見込めるでしょう。
ただしGoogleアナリティクスだけだと検索エンジンからどのような検索条件でユーザーが流入してきたのか分かりません。このためGoogleアナリティクスに「Googleサーチコンソール」を連携させて、SEO対策を行っていく必要がある点に注意しましょう。
またWebページ内のどの要素が見られているか、見られていないかなどを確認したいときは「ヒートマップツール」を使います。Webサイト全体のパフォーマンスはアクセス解析ツール、Webページごとの細かい課題はヒートマップツールで洗い出していってください。

Webマーケティングに限らず企業のビジネスではフレームワークがよく利用されます。フレームワークとは「ビジネスに必要な各情報を効率よく頭で整理するための枠組み」であり、目的に応じてさまざまなフレームワークが使われています。
Webマーケティングで使用されるマーケティングをピンポイントに覚えることで作業効率が上がります。何もないところから情報を整理して思考するよりも負担が減り、メンバー間での情報共有も簡単になります。ぜひフレームワークを活用してマーケティングを実行していきましょう。
会社の現状を分析して課題を明確にするフレームワークには、次のような種類があります。
日本語に訳すと「重複なく過不足もない」という意味のフレームワークです。単独で使うというよりは、各フレームワークの内容に無駄や不足が生じていないか検証するために使われるのが特徴です。
マーケティング分析において重複は禁物です。重複があるとデータがかさましされてしまい正確な分析ができなくなってしまう恐れがあります。また漏れがある場合は重要な視点が欠けてしまい、重複時と同じように分析の正確性が損なわれてしまいます。
MECEの観点から分析内容の確認を行い整理することで、分析の正確性が増し確実に戦略へ活かせるようになるでしょう。
3C分析は
という、3つのCに分けて自社の現状を理解していくフレームワークです。
マーケティングで商品を売り込むには、顧客・市場の理解が欠かせません。また競合に対してどのような戦略を取ればよいか、自社ではどのような戦略を現状の環境で実行できるかなどの判断が必要です。
上記のポイントをまとめて整理できるのが3C分析になります。
SWOT分析は
に分けて市場分析を行っていく手法です。
SとWは内部要因、そしてOとTは外部要因になります。それぞれに分けながら分析を行うことで、自社のポジションや市場で差別化すべきポイントなどが明確になります。
PEST分析では
の4つに分けて外部要因を整理していくのがポイントです。
上記の4項目は自社では制御できません。PEST分析を基に自社商品・サービスへの影響度合いを可視化し、事前に手を打てると悪影響を受けてしまう危険性も防げます。
企業が商品やサービスを顧客へ提供する際、どのように付加価値を出すかを分析するためのフレームワークです。商品やサービスが顧客へ届くまでの流れを
の2つに分類しながら把握していきます。
たとえば食材の宅配サービスでは、
といったバリューチェーンで他社と差別化を行い付加価値を発生させることが可能です。
収益に影響を与える5つの要素を重ね合わせながら分析していく手法です。
の5項目から、自社の市場参入における脅威を分析していくのがポイントになります。
市場参入や商品販売などを成功させるには、自社と売り手側、自社と顧客側との交渉力のバランスを適切に保つ必要があります。また代替品に関する脅威を分析しながら柔軟に商品・サービス開発を行い、競合や新規参入者に対抗できる独自性を作り出していく必要があるでしょう。
次にマーケティング企画を固められるフレームワークをご紹介していきます。
ユーザーファーストでのマーケティングが一般的になっている今、4C分析は顧客目線で現状を分析する手法として重要です。
といった視点で分析を行っていきます。
顧客に独自の高い価値を提供しつつコストを下げ、利便性を確保しながらクーポン配布といったコミュニケーションを行えば施策の成功率が上がります。4C分析で顧客視点で自社を見つめ、強みを活かせるようになっておきましょう。
4C分析は顧客目線で分析を行いますが、4P分析では企業目線で分析を行っていきます。4C分析と4P分析を併用して比較を行うことで、顧客と企業間のずれを浮き彫りにして課題を解決していくといった効果が得られます。
の4項目で自社の商品・サービスの分析を行っていくのがポイントです。
企業が「ここが強みや特徴だ」と思っていても、実際に顧客へ別の視点から強みや特徴を認識している可能性があります。4C分析と比較しながらずれを解消できる施策を打っていきましょう。
戦略的に市場参入や自社の立ち位置確立などを行えるのがSTP分析です。
といった3つの視点から分析を行います。
自社の商品やサービスがターゲットユーザーとずれていると売れません。そこでまずSegmentationによって市場セグメントを行うことで、どの市場へ参入すれば売り込めそうか確認していきます。
そしてTargetingにより実際に参入する市場を決定します。市場の数は1つと決まっていないので、メインの他にサブの市場が参入先として決定する可能性があるのもポイントです。
そして他社とも比較しながら、どうやって差別化を行い独自のポジションを確立するか決めるのがPositioningのプロセスです。マーケティングの考えの基本を固められるフレームワークになっています。
計画に実行に移した後は目標を達成できているか、また達成できていない場合はどこに問題があるのかを見つけ出していく作業が必要になります。計画の立案から実行、改善点の洗い出しや解決法模索などをすべて整理できるのが「PDCAサイクル」です。ちなみにPDCAサイクルは製造業から発生したフレームワークであり、昔からあらゆる企業の効果測定などで使われている伝統的なフレームワークになっています。
PDCAサイクルはそれぞれのプロセスの頭文字を取ったもので、下記4項目で構成されています。
マーケティング計画を立案していくプロセスです。
といった視点から情報の整理を行い、計画へ落とし込んでいきます。
また数値で目標を設定するのもポイントですが、「2か月でWebサイト経由の売上を社内全体の60%にまで成長させる」といった無謀な計画は立てないようにしましょう。施策の実行期間を基に達成可能な成長につながる目標を立てるのが重要です。1人で判断するのは難しいと思うので、複数人で考えを出して全員が納得できる指標にしましょう。
また予算を基にどんな計画を実行するのかを決めるのもポイントになります。成約によっては外注できず内製で制作を進めていく場合もあると思いますが、どんな制作手法になってもスムーズに制作を進められるリソースやツールを整備しておくと安心です。
次に計画を基に施策を実行していきます。WebマーケティングにおいてはWebサイトを実際にローンチして集客や接客、コンバージョン獲得などを行っていくのがこのプロセスに該当します。
PDCAサイクルは長期間の運用を想定しているのがポイントです。Doの段階でもある程度の期間を用意した上で冷静に分析を行わないと効果が出ません。「Webサイトの効果がすぐに出ない」といった途中で施策を中止するのは厳禁です。
一般的にWebサイト経由で成果が出るようになるには、半年や1年などの月日が掛かります。Doの判断期間については上記の月日も参考にしながら、十分なデータが集まって後のプロセスにつなげられるような設定にしておきましょう。
実行段階で得られたデータを基に、改善点の発見を行っていくのがCheckのプロセスです。
Checkできちんと効果が測定できるようになるには、数値で具体的に目標を事前設定しておくのがポイントです。たとえば「期間中に問い合わせ数が100件増えたが、実際の目標は200件だったので50%しか目標を達成していない。後100件を集められるようにパフォーマンスを改善していく必要がある」と簡単に課題の洗い出しができるようになります。数値設定していないと課題がどこにあるのか一気に分かりにくくなるので気を付けてみてください。
また数値を見るだけではなく、
といった視点から、視点を深堀していく作業も必要です。
Checkのプロセスで改善点が明確になった後は、どうやって改善していくかをActionプロセスで考えていきます。
Checkの評価内容によって、
といった方向性は変わってきます。Checkで十分なデータ分析を行った後にActionプロセスへ移行しないと施策がずれる危険もあるので注意しましょう。
Actionプロセスまで行ったら、次はまたPlanプロセスへ立ち返って同じようにプロセスを繰り返していきます。車のホイールに勢いがつくと回転数が上がるように、PDCAサイクルでも継続的にプロセスのホイールを回していき、施策を通じた事業の成長を促していけるように工夫を行っていく必要があります。
Webマーケティングに求められるポイントは時代によって変わる可能性があるので、ぜひPDCAサイクルを絶えず回して施策を安定的に実行してみてください。PDCAサイクルはWebマーケティングに限らず社内業務改善などにも使われるので、覚えていない方は今の内に理解を深めて将来的に活用できるようになっておくとよいでしょう。

今回はWebマーケティングとは何か、そして施策の流れや役に立つフレームワークなどをご紹介してきました。
WebマーケティングではWebサイトを主軸に商品やサービスがコンバージョンするような環境を作り出していくのがポイントです。デジタルマーケティング全体の戦略の一部として理解しながら他の施策と組み合わせることで相乗効果が狙えます。
またWebマーケティングを成功させるには、フレームワークを用いて効率よく思考を整理するのも重要です。フレームワークについては自社の状況に応じて種類を選び、その上でカスタマイズできるようになるとさらに活用できるようになります。積極的に活用しながらフレームワークのノウハウを蓄積してみてください。